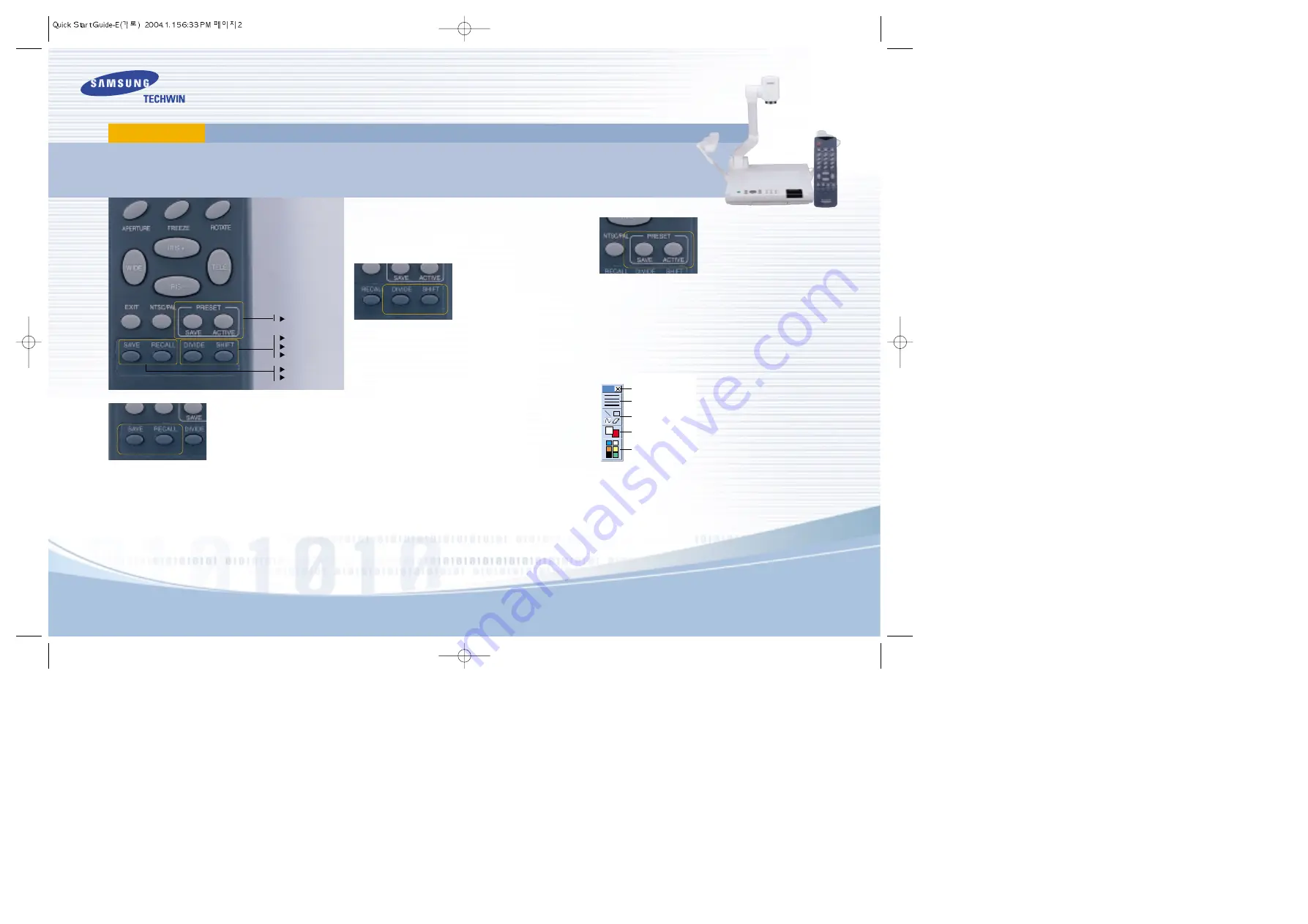
A D V A N C E D F E A T U R E S
This section will cover additional features found on the Samsung SDP-6500DX including Image Save & Recall, 3X3 Mode, Image Divide,
Annotation, and Preset functions. These advanced features are available from the Remote Control and the Menu commands via the Mouse.
SDP-6500DX
Quick Start Guide
Samsung Technical Support
Samsung Western Region
Contact: Richard Bellomy
Phone: 949-709-0696 Email: [email protected]
Samsung Headquarters
Contact: John Nesbitt
Phone: 800-762-7746 Email: [email protected]
www.samsung
presenter
.com
I
mage Save
- Up to 8 full-size images
can be saved to internal memory of the
DX Series Samsung Digital Presenter.
This feature allows the presenter to
quickly save images for review at the end
of a class or meeting or for download to
a personal computer. These controls are
located at the base of the remote. Press the
Save
button and select a
number between 1 and 8 on the remote as the storage position. If you wait
too long to select a number, the Screen display will disappear. If this occurs,
start the process again by selecting the
Save
button.
Images can be "over- written" by the same process.
Tip
: Images will be lost if the unit is turned off. If you want to save any of
the stored images, download them via the USB cable and software to your
Windows or Macintosh computer.
Tip
: Use this feature to create "bullet points" during your presentation
Image Save
Image Recall
3x3 Mode
Image Divide
Image Shift
Presets
3x3
Mode
- Press and hold the
Divide
button at the base of the Remote control for
more than 2 seconds. A display will appear
showing all 8 images at once, allowing you
to see where the images are stored. Press
the number on the Remote corresponding to
that image to view a full size version.
Tip
: You can also use the mouse to click on an image to view it as well.
This also activates the menu feature.
Tip
: Clicking on the center pane in the 3x3 Mode will allow you to jump
to a live image.
I
mage Divide
- Any stored image can be divided on screen with a live
image....a great tool for comparative analysis of any subject matter. First
make sure that you have stored an image that you would like to divide. Next,
press the
Divide
button and select the image to divide by entering the
number where it is located. You'll see the image appear on the left side of
your display. The right side of the display is live, allowing you to adjust all the
settings to your liking.
I
mage Shift
- Once an image has been divided, you may need to "shift"
that image to show the portion you would like to view. Press the
Shift
button to cycle the image in 1/3 increments to your desired location.
Image Recall
- To view any of the stored images, select the
Recall
button
at the bottom of the Remote control, then select a number from 1 to 8 to
instantly view that image.
P
resets
- Up to 4 User-defined presets
can be stored allowing the presenter to
quickly jump to a specific pre-determined
setting such as a 35mm slide or negative.
First, adjust all your settings for the
desired result (zoom, lamps, focus, etc.).
Next select
Preset / Save
on the remote or menu and enter a number
from 1 - 4 to save. To recall the preset, select Preset / Active on either the
remote or menu and enter the appropriate number for your setting.
Note
: All Preset functions including the Aperture settings for Image and
Text will be saved even if the unit is powered down. However, any stored
image will be lost if the unit is turned off. If you want to save any image
that has been stored in the Digital Presenter, please be sure to download
them to a personal computer prior to shutting down.
A
nnotation
- By using the mouse and
the pull down menu, any image may be
annotated. To access the
Draw
portion of
the menu, either "Freeze" a live image,
recall a stored image, or "Freeze" a divided
image. This can be done be pressing the
Freeze
button on the front panel, remote
or menu. Click on the
Draw
menu to open
the annotation tool box shown here.
Select the desired line width, tool .....either a straight line, box, freehand, or
eraser, and up to 6 colors. Left click the mouse while drawing to use the
top color. Right click to use the bottom color. You can easily change the
color of your pen by placing the cursor over the color and either clicking on
the left or right mouse button.
[1] Exit Button
[2] Line Width Selection
[3] Tool Selection
[4] Foreground / Background
Color Panel
[4] Foreground / Background
Color Palette






