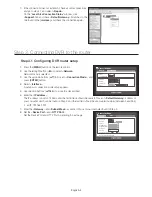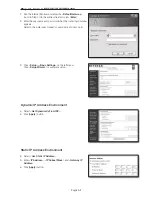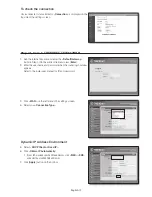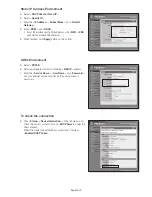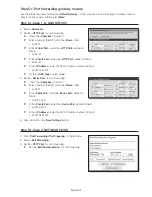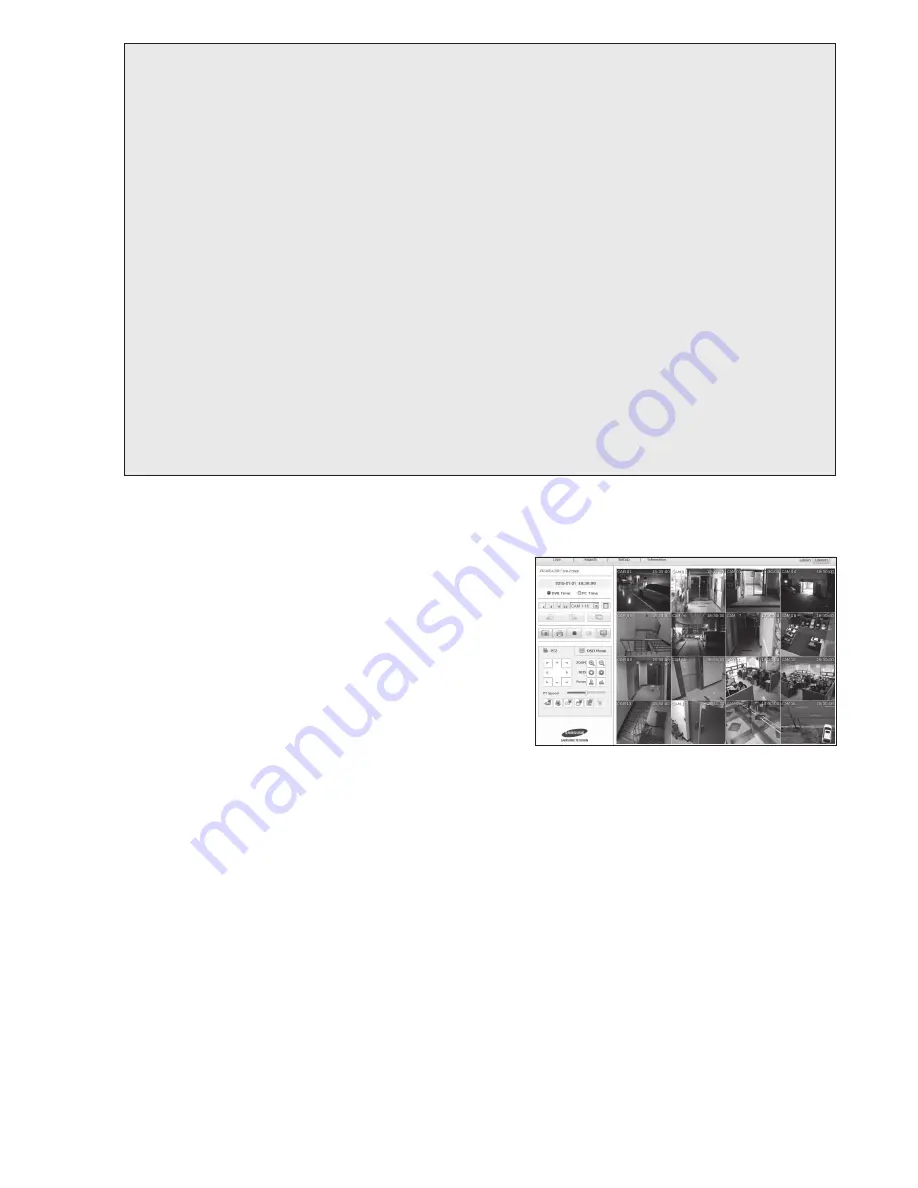
English-5
What is port?
As usual, the <
HTTP Port
> uses port 80.
If the port is not setted, it is automatically regarded to 80 in http protocol.
For example, http://www.yahoo.com and http://www.yahoo.com:80 are regarded the same.
Hence, if the <
HTTP Port
> has been changed other than 80, you need to specify the address as: http://<
IP
ADDRESS
>:<
HTTP Port
>
`
ex) http://192.168.1.200:80 to connect to the DVR using internet browser.
(Only when the port is set to 80, you can omit the port in the address.)
It is recommended to set <
HTTP Port
> to port number between 1024 and 65535.
If the port is not set to 80, accessing can be restricted depending on your service provider’s security policy or firewall
configuration.
DVR uses <
HTTP Port
> and <
Device Port
> for web connections.
<
HTTP Port
> is used for accessing DVR by using an internet browser.
<
Device Port
> is used for receiving video from DVR to internet browser.
J
`
When configuring multiple DVR, <
HTTP Port
> and <
Device Port
> settings should be configured differently for each
device.
`
ex) DVR #1 Device Port : 4520, HTTP Port : 80
DVR #2 Device Port : 50000, HTTP Port : 2000
Step 3.2 Checking DVR connection on your computer
1.
Run the Internet Explorer, and enter the <
IP ADDRESS
> and
<
HTTP Port
> of the DVR into the address, and press [
Enter
].
`
ex) http://192.168.1.200:80
2.
If the connection establishes properly, the Web Viewer screen
appears.
3.
If the connection fails, check Steps 1, 2 and 3 to confirm the
connection setup.