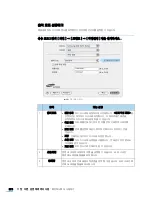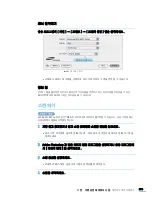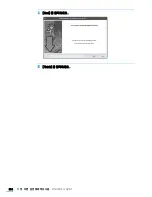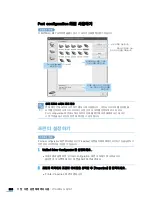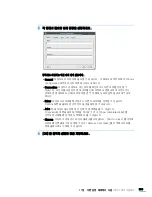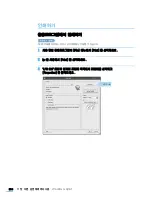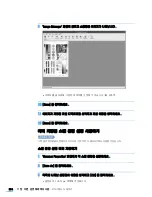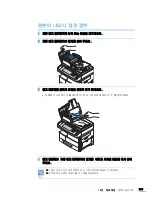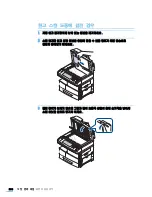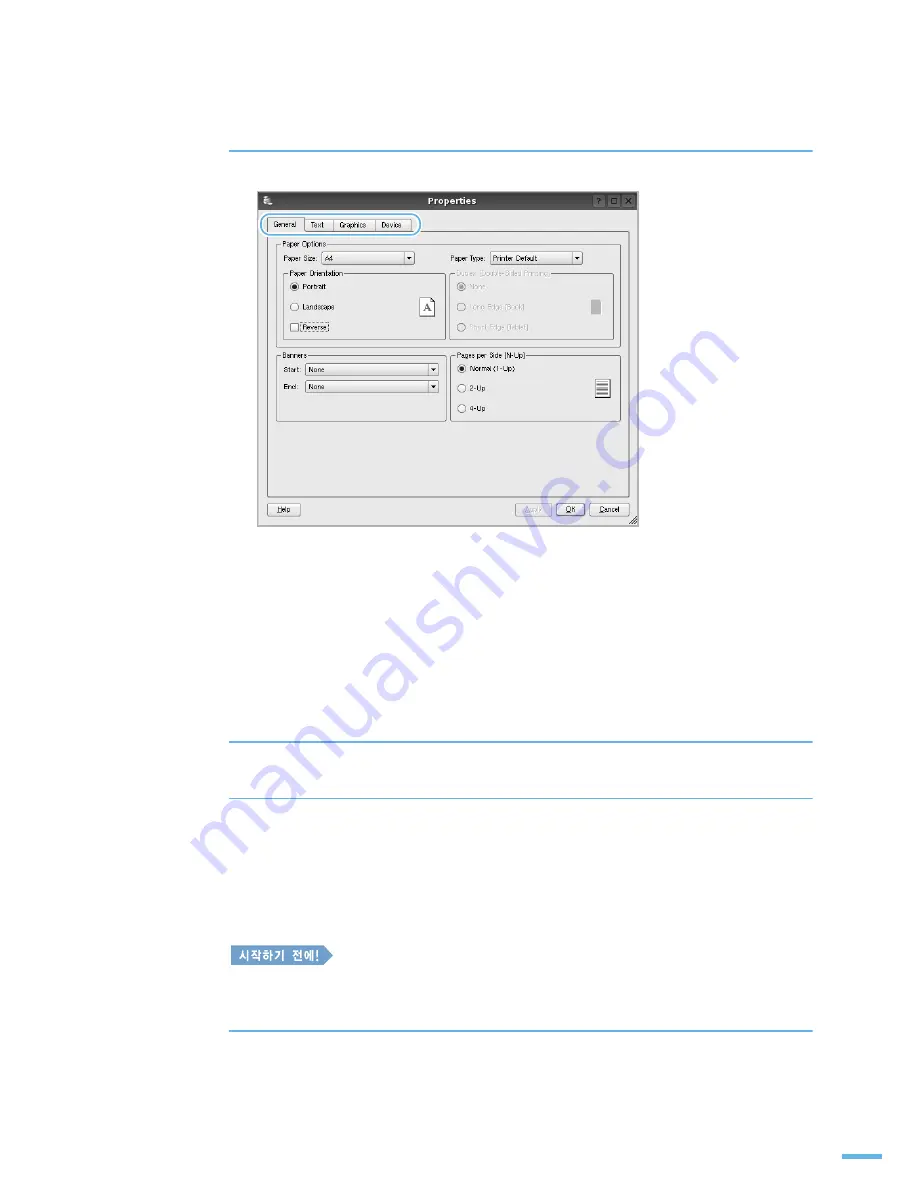
291
44 ⚀##ᆿᡓ#▏ⓜ#⮏⛷⒫ῷ#ᾇ▄
: 리눅스에서 사용하기
4
각 탭에서 필요한 인쇄 환경을 설정하세요 .
아래와 같은 네개의 탭을 사용해 인쇄 환경을 설정할 수 있습니다 .
•
General: 용지 크기 , 용지 종류 , 인쇄 방향을 설정할 수 있고 양면 인쇄 , 문서 처음과
마지막에 배너 페이지 추가하기 , 한장 당 인쇄할 페이지 수 등을 설정할 수 있습니다 .
•
Text: 페이지 여백을 설정하거나 글자간 , 컬럼 같은 텍스트 옵션을 설정할 수 있습니다 .
•
Graphics: 컬러 , 이미지 크기 , 이미지 위치 조정과 같은 이미지 파일을 인쇄할 때
사용되는 옵션을 설정할 수 있습니다 .
•
Device: 인쇄 해상도 , 용지 공급원 , 인쇄된 용지 배출 위치를 설정할 수 있습니다 .
5
[OK] 를 클릭해 설정한 값을 저장하세요 .
6
[OK] 를 클릭하세요 .
•
인쇄가 시작되고 'Printing' 화면이 나타나 인쇄가 진행되는 과정을 보여줍니다 .
인쇄를 취소하려면 [Cancel] 을 클릭하세요 .
ᥠ᜔⒏#♓㐳ഋ
CUPS 방식 ( 명령어 입력 방식 ) 을 이용해 여러 가지 종류의 파일을 인쇄할 수 있습니다 . 이 방식은
CUPS lpr 유틸리티에서 지원하는 것으로 Unified Linux 드라이버에서는 사용하기 쉬운 Samsung LPR 프
로그램을 사용합니다 .
1
Linux Shell 명령어 창에 lpr [file_name] 을 입력하고 [Enter] 키를 누르세요 .
•
lpr 만 입력하고 [Enter] 키를 누르면 'Select file(s) to print' 화면이 나타납니다 .
인쇄할 파일을 선택하고 [Open] 을 클릭하세요 .
Summary of Contents for SCX 6555N - MultiXpress Mono Multifunction
Page 1: ......
Page 22: ...4 ే 㔰 㐳ഋ ᱛᱟ ᡟ ഋᆀ ጫഋ Ქ ...
Page 30: ...5 ⵏ ᢇ ⴳ㐳ഋ 㑃 ഋ Ⓥ 㐳ഋ Ⓥ 㐳ഋ ኟ 㔳 ῷ ᚃ ⴳ㐳ഋ ᾅⲹ ᩰ ...
Page 41: ...40 5 ⴳ Ⓥ 제품 연결하기 일반 전화기나 자동 응답기 등을 함께 연결해 사용하려면 확장 잭 EXT 잭 을 전화기선 연결하는 곳에 연결하여 사용하세요 ...
Page 63: ...62 5 ⴳ Ⓥ 윈도우 환경에서 프로그램 설치하기 ...
Page 64: ...6 ᱛ ᾇ 㐳ഋ ഋᯓ 㔳 㐳ഋ ᨓ ᜀ㐳ഋ 㔳 㐳ഋ ᭙ ᄆ ᾅ ...
Page 82: ...7 ᡓ Ώ 㐳ഋ 㑃 ᾇ ᬄ ጫഋ ᩰ Ἅ ...
Page 89: ...7 㑃 ᾇ ᬄ 용지함 사용방법 알아두기 88 ...
Page 90: ...8 ሥ ώ ഋᯓ ᬄ ᯏഋ 㔳 㐳ഋ ഋᆀ ᾇ 㐳ഋ ᆿ ᛤ ᢋ ᢇ ᾇ 㐳ഋ ኟ SV Ꮇᙗ 㐳ഋ ...
Page 124: ...9 ഋᯓ૭ ᯐᾇ㐳ഋ ᯐᾇ ᅏ ഋ ᯐᾇ 㔳 㐳ഋ ᯐᾇ ഋᆀ ᾇ 㐳ഋ ᭖Ἅ ...
Page 186: ... ⅿ ᅏ ഋ ⅿ ᯏྏഋ ⅿ ഋ ᯓ ૭ ᮛ 㐳ഋ 㐳ഋ ᢜ ᾇ 㐳ഋ 㑃 ೣ 㐻 ᇛ ⅿ ᯏྏഋ ⓣ ዷ ⅿ ᯓ Ɐ 㐳ഋ ⅿᡗ ᆿᡓ 㐳ഋ 㔰 ᢇ ኴ 㐳ഋ ㆊ ᬥᡅ ...
Page 226: ... XVE ᦃᢇᙛ B Ⓥ 㐳ഋ XVE ᅏ ഋ ⅿⵯ㑏 XVE ᦃᢇ 㐳ഋ XVE ⅿⵯ ᅏ ഋ XVE ⅿⵯ 㔳 㐳ഋ ዷ 㐳ഋ XVE ᢵᤉ ...
Page 235: ... XVE ᦃᢇ USB 로 스캔 환경 설정하기 234 3 고급 탭 원본 크기 를 차례로 누르세요 4 상하 방향키를 이용해서 용지 크기를 선택한 후 확인 을 누르세요 ...
Page 244: ...43 㐳ഋ ᾜ 㔰 㐳ഋ 㔰 㐳ഋ ᯐᾇ 㔰 㐳ഋ ⅿ 㔰 㐳ഋ 㔰 㐳ഋ 㔰 㐳ഋ ഋᆀ 㔰 㐳ഋ ᯏ 㐳ഋ ௐ 㐳ഋ ᾅ ...
Page 263: ...43 네트워크 공유하기 262 ...
Page 264: ...44 ᢿ ほ ῷ ᾇ 㐳ഋ ᢇრⅿ ῷ ᾇ 㐳ഋ ᅅ ώ Ἅ ...
Page 285: ...44 ᆿᡓ ⓜ ῷ ᾇ 리눅스에서 사용하기 284 4 Next 를 클릭하세요 5 Finish 를 클릭하세요 ...
Page 298: ...45 ᦙ ᯓ ᢋ ᢋ ᱛ ᾜ Ꮜ 㔰 㐳ഋ ᛇ ཱི ཱིᅯ ᨓ 㑏 㐳ഋ ...
Page 307: ...45 ᨓ 㑏 인쇄 용지가 걸린 경우 306 2 별매품 용지함 안쪽 덮개를 열어 주세요 3 걸린 용지를 천천히 잡아당겨 빼내세요 ...
Page 310: ...309 45 ᨓ 㑏 인쇄 용지가 걸린 경우 2 별매품 대용량 용지함 안쪽 덮개를 열어 주세요 3 걸린 용지를 천천히 잡아당겨 빼내세요 ...
Page 313: ...45 ᨓ 㑏 인쇄 용지가 걸린 경우 312 2 걸린 용지를 천천히 잡아당겨 빼내세요 3 옆 덮개를 닫아 주세요 ...
Page 314: ...313 45 ᨓ 㑏 인쇄 용지가 걸린 경우 ཱི ᆿ ᢋ 1 옆 덮개 열림 레버를 당겨 열어 주세요 2 용지 배출 장소에서 용지를 빼내세요 ...
Page 315: ...45 ᨓ 㑏 인쇄 용지가 걸린 경우 314 3 옆 덮개를 닫아 주세요 ᥏ ᢋ 1 옆 덮개 열림 레버를 당겨 열어 주세요 ...
Page 316: ...315 45 ᨓ 㑏 인쇄 용지가 걸린 경우 2 현상부 레버를 밀어 주세요 3 걸린 용지를 천천히 잡아당겨 빼내세요 4 옆 덮개를 닫아 주세요 ...
Page 318: ...317 45 ᨓ 㑏 인쇄 용지가 걸린 경우 㐗ᆣ ྏᱛ ᢗ 㐗ᆣ ᥏ ᢗ 1 피니셔 앞 덮개를 열어 주세요 2 1a 레버를 내려 주세요 ...
Page 343: ...45 ᨓ 㑏 문제 해결하기 342 ...
Page 344: ...46 ⅿᢣ ᾇ 㐳ഋ ᯏ 㐳ഋ ዷ ᨓῷ 㔰 㐳ഋ ᦃ ఫ㔳 ഋ ే ᬄ 㐳ഋ ᦃ ᥠ 㔰 㐳ഋ ほ ⵏ ᢇ ᢇ㐳ഋ ᆣ ᢇ㐳ഋ ᜃ 㔓 㔰 㐳ഋ ᢗ ഋᆀ ᾇ 㐳ഋ ୡ ...
Page 356: ...355 46 ᢇ 토너 카트리지 관리하기 3 토너 카트리지 잠금 레버를 그림과 같이 오른쪽으로 밀어 주세요 4 토너 카트리지를 빼내어 주세요 ...
Page 370: ...47 ௐ㐳ᅯ ᮟᢿ ᮟᢿ ⴳ ᾇ㑈 ᦃᢇ 㔰 㐳ഋ ᮟᢿ ⅿ ⵏᎷ ⴳ㐳ഋ ᮟᢿ 㑃 Ɐ 㐳ഋ ᮟᢿ ᇛ ᚤ 㑃 Ɐ 㐳ഋ ᮟᢿ 㐗ᆣ ⴳ㐳ഋ ⅿ〧 ⵏ ᢇ ఫ 㐳ഋ ᬥᡅ ...
Page 394: ...48 ಷ ಷ ῷᴟⅿ ᇛ㐳Ⓡ ᢇ ྏ ᥠ 㔳 ᢣ ᭕ ...
Page 400: ...399 48 ഋ ᯏ 서비스에 대하여 ...
Page 410: ...Rev 6 00 ...