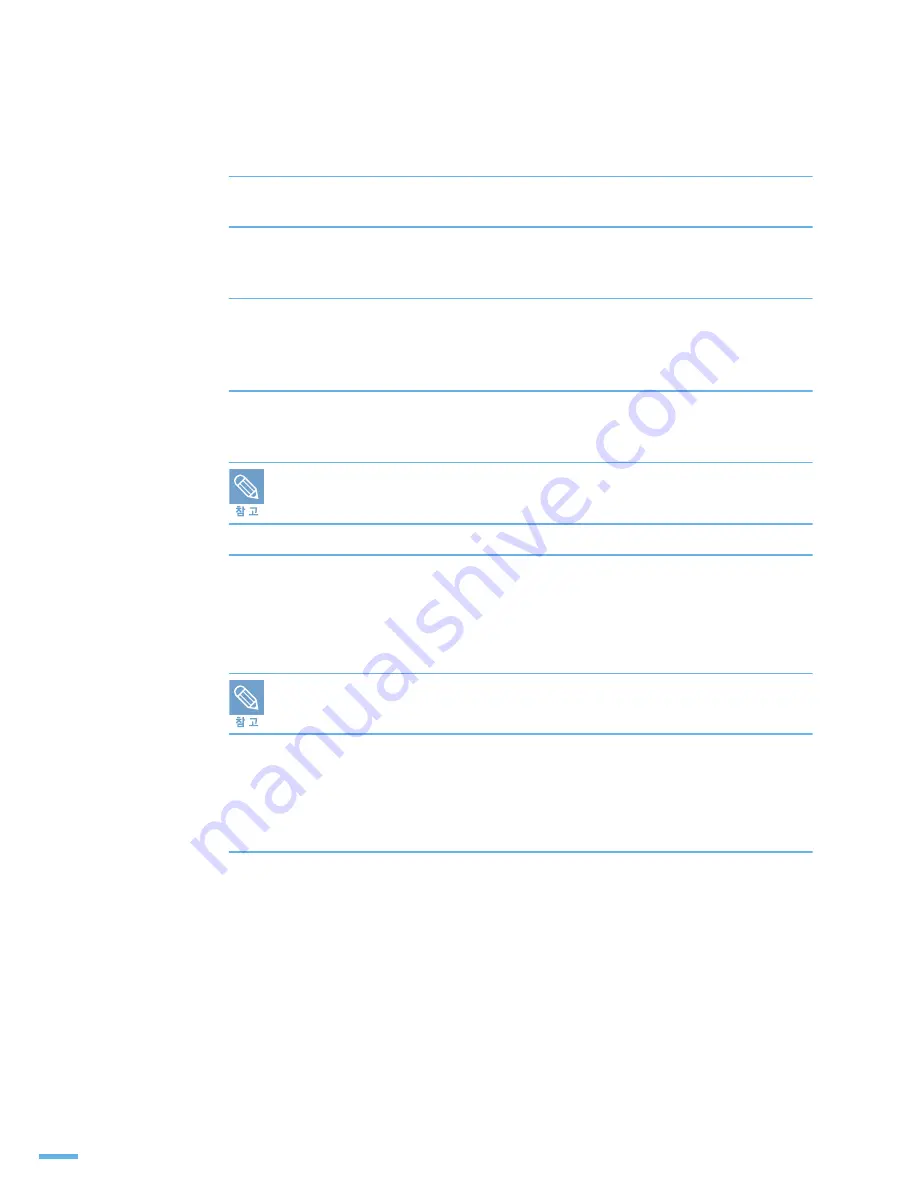
82
3 장 기본 기능 설정
: SetIP 설정하기
프로그램 시작하기
1
네트워크 케이블을 사용하여 제품과 컴퓨터를 연결하세요 .
2
설치용 CD 를 CD-ROM 에 넣고 디스크 화면을 여세요 . [MAC_Installer] →
[MAC_Printer] → [SetIP] → SetIPapplet.html 을 차례로 여세요 .
3
해당 파일을 더블 클릭하면 [Safari] 가 자동으로 열립니다 . 그러면 [ 신뢰 ] 를
선택하세요 . 브라우저에 프린터 이름과 IP 주소 정보가 표시된 SetIPapplet.html
페이지가 열립니다 .
4
프린터 정보 줄을 강조 표시하고 응용 프로그램 메뉴 표시줄에서 2 번째 아이콘인
[Setup] 아이콘을 선택하세요 . TCP/IP 구성 화면이 열립니다 .
정보줄에 프린터가 표시되지 않으면 수동 설정 아이콘 ( 왼쪽에서 3 번째 ) 을 선택해서 TCP/IP
구성 화면을 여세요 .
5
설정 화면에 프린터의 새 정보를 입력하세요 . 기업 인트라넷의 경우 계속하기 전
에 네트워크 관리자가 이 정보를 할당해야 할 수 있습니다 .
•
하드웨어 주소 : 네트워크 설정 리포트에서 제품의 MAC 주소를 찾고 콜론 (:) 없이 입력
하세요 . 예를 들어 00:15:99:29:51:A8 의 경우 0015992951A8 로 입력하면 됩니다 .
MAC 주소는 제품의 네트워크 인터페이스에 대한 하드웨어 일련번호로 , 네트워크 설정 리
포트에서 찾을 수 있습니다 .
▶ 77 쪽 참조
•
IP 주소 : 제품에 대한 새 IP 주소를 입력합니다 .
•
서브네트 마스크 : 제품에 대한 새 서브넷 마스크를 입력합니다 .
•
기본 게이트웨이 : 제품에 대한 새 게이트웨이를 입력합니다 .
6
[ 적용 ], [ 승인 ] 을 선택하고 [ 승인 ] 을 다시 선택하세요 . 프린터에서 자동으
로 설정 리포트가 인쇄됩니다 . 모든 설정이 정확한지 확인하세요 . [Safari] 를 종
료하세요 . 설치 프로그램을 종료하고 CD-ROM 을 꺼낼 수 있습니다 . 필요하면
컴퓨터의 방화벽을 다시 시작하세요 . IP 주소 , 서브넷 마스크 , 게이트웨이가 성
공적으로 변경되었습니다 .
Summary of Contents for SCX-6545N Series
Page 1: ......
Page 17: ...16 ...
Page 24: ...1 구성품 확인하기 각 부분의 이름 및 기능 알아두기 준비 ...
Page 32: ...2 카트리지 설치하기 용지함에 용지 넣기 제품 연결하기 전원 연결하기 윈도우 환경에서 프로그램 설치하기 설치 및 연결 ...
Page 43: ...42 2 장 설치 및 연결 제품 연결하기 일반 전화기나 자동 응답기 등을 함께 연결해 사용하려면 확장 잭 EXT 잭 을 전화기선 연결하는 곳에 연결하여 사용하세요 ...
Page 64: ...3 조작부 사용하기 기본 환경 설정하기 문자 입력하기 네트워크 환경 설정하기 SetIP 설정하기 기본 기능 설정 ...
Page 85: ...84 3 장 기본 기능 설정 SetIP 설정하기 ...
Page 86: ...4 바른용지 선택하기 용지함 사용방법 알아두기 용지 및 용지함 사용방법 ...
Page 93: ...4 장 용지 및 용지함 사용방법 용지함 사용방법 알아두기 92 ...
Page 94: ...5 윈도우에서 인쇄 기본 인쇄방법 알아보기 인쇄환경 설정하기 고급 인쇄 기능 사용하기 다이렉트 프린팅 유틸리티 사용하기 윈도우 PS 드라이버로 인쇄하기 ...
Page 128: ...6 기본값으로 복사하기 복사 메뉴 알기 복사 환경 설정하기 고급 복사 기능 사용하기 복사 ...
Page 159: ...158 6 장 복사 고급 복사 기능 사용하기 ...
Page 231: ...8 장 팩스 별매품 주소록 설정하기 230 5 그룹 이름 과 단축 번호 를 입력하세요 6 그룹에 속할 개인 목록을 추가하세요 7 적용 을 클릭하세요 ...
Page 251: ...8 장 팩스 별매품 컴퓨터에서 팩스 보내기 250 ...
Page 269: ...9 장 USB 메모리 저장된 파일 인쇄하기 268 ...
Page 270: ...10 문서 저장함이란 문서 저장함 이해하기 문서 저장하기 문서 저장함 ...
Page 276: ...275 10 장 문서 저장함 문서 저장하기 5 스캔해서 넣기를 클릭하세요 6 스캔 설정을 입력하세요 7 시작을 클릭하여 스캔 작업을 시작하세요 ...
Page 278: ...11 Standard Workflow 란 Standard Workflow 이해하기 워크폼을 사용하는 다양한 방법들 Standard Workflow ...
Page 319: ...12 장 제품 설정 네트워크 공유하기 318 ...
Page 320: ...13 매킨토시에서 사용하기 리눅스에서 사용하기 다른 운영 체제에서 사용 ...
Page 353: ...13 장 다른 운영 체제에서 사용 리눅스에서 사용하기 352 ...
Page 354: ...14 문제 해결 원본이 걸린 경우 인쇄 용지가 걸린 경우 조작부 상태 표시등 확인하기 에러 메시지가 나타나는 경우 문제 해결하기 ...
Page 363: ...14 장 문제 해결 인쇄 용지가 걸린 경우 362 2 별매품 용지함 안쪽 덮개를 열어 주세요 3 걸린 용지를 천천히 잡아당겨 빼내세요 ...
Page 366: ...365 14 장 문제 해결 인쇄 용지가 걸린 경우 2 별매품 대용량 용지함 안쪽 덮개를 열어 주세요 3 걸린 용지를 천천히 잡아당겨 빼내세요 ...
Page 369: ...14 장 문제 해결 인쇄 용지가 걸린 경우 368 2 걸린 용지를 천천히 잡아당겨 빼내세요 3 옆 덮개를 닫아 주세요 ...
Page 370: ...369 14 장 문제 해결 인쇄 용지가 걸린 경우 용지가 나오다 걸린 경우 1 옆 덮개 열림 레버를 당겨 열어 주세요 2 용지 배출 장소에서 용지를 빼내세요 ...
Page 371: ...14 장 문제 해결 인쇄 용지가 걸린 경우 370 3 옆 덮개를 닫아 주세요 양면 인쇄 중 용지가 걸린 경우 1 옆 덮개 열림 레버를 당겨 열어 주세요 ...
Page 372: ...371 14 장 문제 해결 인쇄 용지가 걸린 경우 2 현상부 레버를 밀어 주세요 3 걸린 용지를 천천히 잡아당겨 빼내세요 4 옆 덮개를 닫아 주세요 ...
Page 399: ...14 장 문제 해결 문제 해결하기 398 ...
Page 411: ...15 장 관리 토너 카트리지 관리하기 410 3 토너 카트리지 잠금 레버를 그림과 같이 오른쪽으로 밀어 주세요 4 토너 카트리지를 빼내어 주세요 ...
Page 450: ...17 제품 규격 용지 규격 서비스에 대하여 환경마크 인증 제품 한국 A S 우수 기업 마크 폐 가전제품 처리 안내 용어 설명 기타 정보 ...
Page 456: ...455 17 장 기타 정보 서비스에 대하여 ...
Page 468: ...Rev 4 02 ...






























