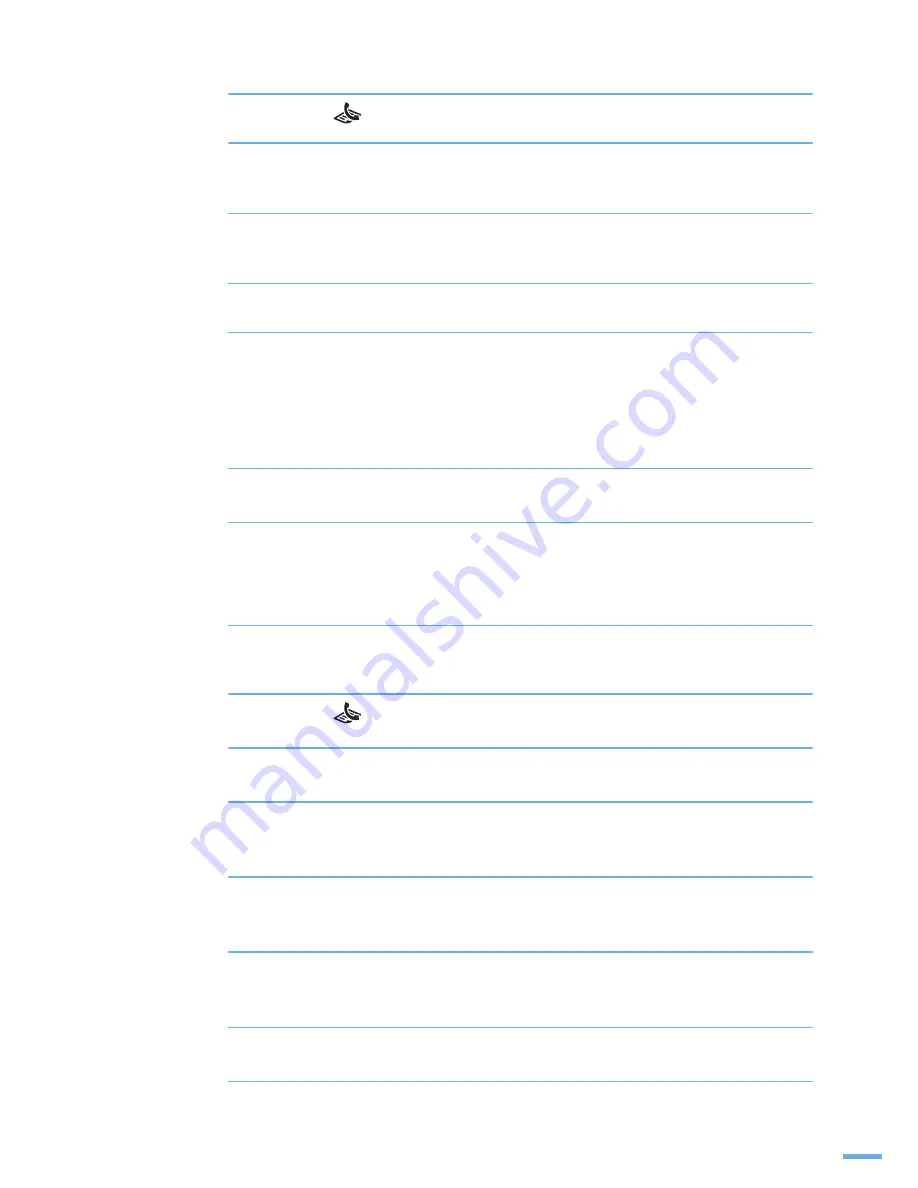
139
7 장 팩스
: 자동다이얼로 팩스 보내기
이름으로 찾기
1
조작부의 [
팩스 ] 버튼을 누르세요 .
2
[ 주소록 ] 버튼을 눌러 ' 검색및다이얼 ' 이 나타나면 [ 확인 ] 버튼을
누르세요 .
3
[ ◀ ] 또는 [ ▶ ] 버튼을 눌러 원하는 번호 목록을 선택한 뒤 [ 확인 ] 버튼을
누르세요 .
4
[ ◀ ] 또는 [ ▶ ] 버튼을 눌러 'ID' 가 나타나면 [ 확인 ] 버튼을 누르세요 .
5
이름을 입력하고 [ 확인 ] 버튼을 누르세요 .
•
예를 들어 'Mobile' 이라는 이름을 찾고 싶다면 'MNO' 가 적혀 있는 [6] 번 버튼을 눌러
첫 글자 'M' 이 나타나도록 합니다 .
•
화면에 입력한 글자로 시작되는 이름이 나타납니다 .
6
[ ◀ ] 또는 [ ▶ ] 버튼을 사용하여 원하는 이름을 검색하세요 .
7
검색한 번호로 팩스를 보내려면 [ 시작 ] 버튼이나 [ 확인 ] 버튼을 누르세요 .
저장된 번호 삭제하기
주속록에 저장되어 있는 단축 번호 , 그룹 번호를 하나씩 지울 수 있습니다 .
1
조작부의 [
팩스 ] 버튼을 누르세요 .
2
[ 주소록 ] 버튼을 반복해서 눌러 ' 삭제 ' 가 나타나면 [ 확인 ] 버튼을 누르세요 .
3
[ ◀ ] 또는 [ ▶ ] 버튼을 눌러 원하는 번호 목록을 선택한 뒤 [ 확인 ] 버튼을
누르세요 .
4
[ ◀ ] 또는 [ ▶ ] 버튼을 눌러 원하는 검색 방법을 선택한 뒤 [ 확인 ] 버튼을
누르세요 .
5
선택한 검색 방법에 따라 [ ◀ ] 또는 [ ▶ ] 버튼을 눌러 원하는 이름을 찾거나
이름을 입력하고 [ 확인 ] 버튼을 누른 뒤 원하는 이름을 찾으세요 .
6
[ 확인 ] 버튼을 누르세요 .
7
' 예 ' 를 선택하고 [ 확인 ] 버튼을 누르세요 .
Summary of Contents for SCX 4828FN - Laser Multi-Function Printer
Page 1: ......
Page 19: ...1장 제품 및 구성품 확인 본체 각 부분의 이름 및 기능 조작부 알아두기 준비 ...
Page 61: ...3장 바른용지 선택하기 용지함 사용방법 알아두기 용지 배출 장소 용지 ...
Page 67: ...4장 인쇄하기 인쇄 환경 설정하기 고급 인쇄하기 윈도우에서 인쇄 ...
Page 88: ...88 4 장 윈도우에서 인쇄 고급 인쇄하기 ...
Page 89: ...5장 기본값으로 복사하기 복사 환경 설정하기 양면 문서 한 장에 복사하기 고급 복사 기능 사용하기 복사 기본값 변경하기 초과 시간 설정하기 양면 복사하기 복사 ...
Page 151: ...8장 매킨토시에서 사용하기 로컬 네트워크 환경에서 공유하여 인쇄하기 네트워크 프린터로 인쇄하기 리눅스에서 사용하기 윈도우 PS 드라이버에서 인쇄하기 다른 환경에서 사용 ...
Page 187: ...10장 용지 걸림을 막으려면 원본이 걸린 경우 인쇄 용지가 걸린 경우 에러 메시지가 나타나는 경우 문제 해결하기 문제 해결 ...
















































