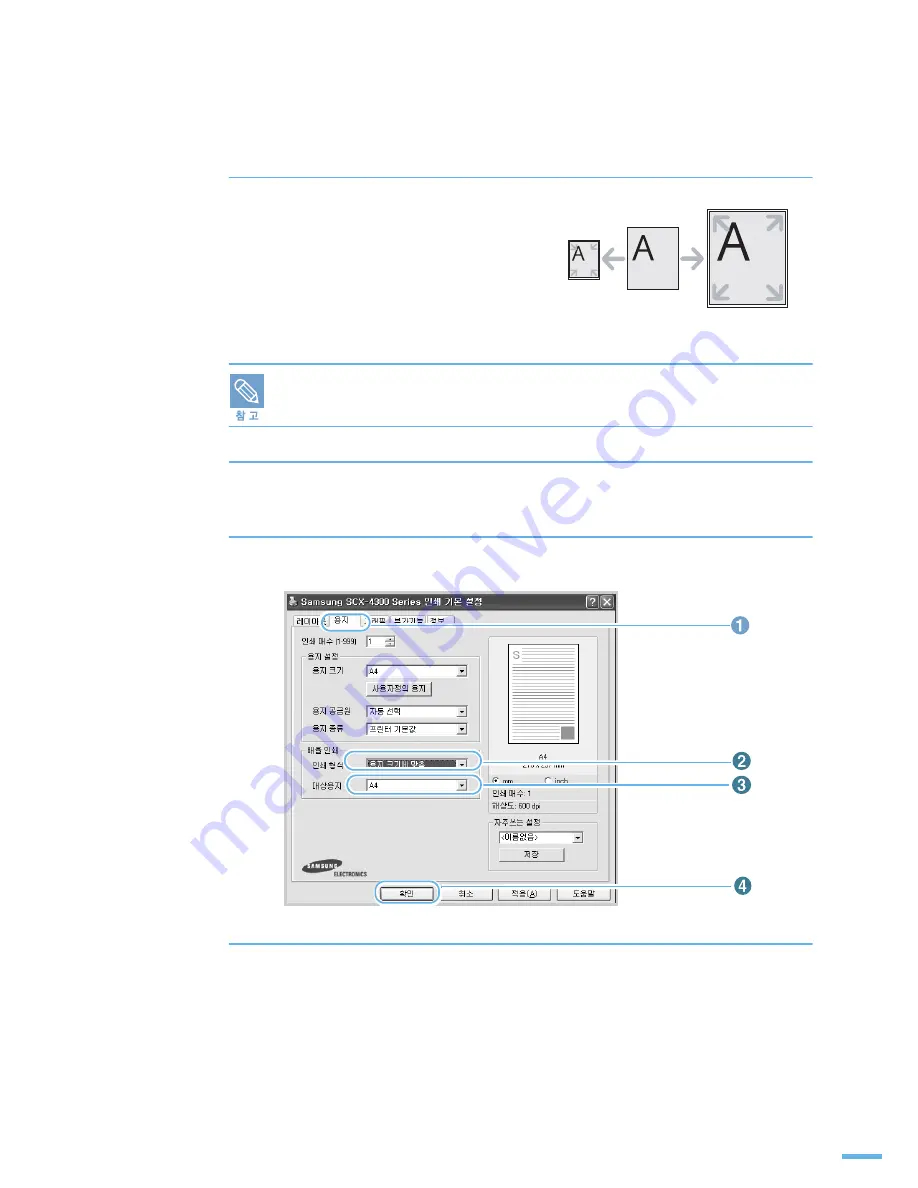
75
7 ⚀##◣ኟ▋⒫ῷ#♓
: 고급 인쇄하기
▄⢛#⽇ഋ⒫#ᢹⱯ⒏#♓㐳ഋ
용지 크기에 맞춤 기능을 이용하면 작은 크기의 문서를
공급되는 용지 크기에 꽉차게 자동으로 확대하거나 ,
큰 문서를 공급되는 용지에 맞게 축소하여 인쇄할 수
있습니다 . 작성한 문서의 크기가 프린터에 공급된
용지들과 차이가 나는 경우 용지 크기에 맞추어
인쇄하고자 할 때 사용할 수 있습니다 . 작은 서식이나
글로 된 파일을 교정할 때 이용하면 크게 인쇄되므로
편리합니다 .
[ 레이아웃 ] 탭의 포스터 형식 인쇄 , 한 장에 여러쪽 인쇄하기를 선택한 경우 용지 크기에
맞추어인쇄하기를 사용할 수 없습니다 .
1
응용 프로그램에서 인쇄 명령을 선택한 뒤 프린터 등록정보 화면을 열어 주세요 .
62 쪽을 참조하세요 .
2
[ 용지 ] 탭에서 [ 용지 크기에 맞춤 ] 을 선택하고 대상용지를 선택하세요 .
선택이 끝나면 [ 확인 ] 을 클릭합니다 .
3
인쇄를 실행하면 용지 크기에 맞게 자동 확대 또는 축소되어 인쇄됩니다 .
Summary of Contents for SCX-4300 - SCX 4300 B/W Laser
Page 1: ......
Page 11: ...10 ...
Page 15: ......
Page 16: ...4 ᱛ 㔰 ᯓ ᱛᱟ ᡟ ഋᆀ ᱛ ጫഋ Ქ ...
Page 22: ...5 ほ ⵏ ᢇ ⴳ㐳ഋ 㑃 ഋ Ⓥ 㐳ഋ Ⓥ 㐳ഋ ᚃ ⴳ㐳ഋ ഋᯓഋᆀ 㐳ഋ ᾅⲹ ᩰ ...
Page 37: ...36 5 ⴳ Ⓥ 프로그램 설치하기 4 사용자 정의 설치 선택한 후 다음 을 클릭하세요 ...
Page 47: ...46 5 ⴳ Ⓥ 기본기능 설정하기 ...
Page 48: ...6 ᡓ Ώ 㐳ഋ 㑃 ᾇ ᬄ ጫഋ ᬋⱷ ...
Page 54: ...53 6 용지 배출 장소 2 인쇄물을 빼냅니다 ...
Page 57: ...4 㐳ഋ 㔳 㐳ഋ 㐳ഋ ⅿᢣ ᾇ 㐳ഋ ሥ ώ ...
Page 71: ...71 7 ኟ ῷ 고급 인쇄하기 페이지 사이에 경계선을 인쇄하려면 테두리선 출력 을 선택하세요 ...
Page 83: ...8 ഋᯓ૭ ᯐᾇ㐳ഋ ᯐᾇ 㔳 㐳ഋ ᯐᾇ ഋᆀ ᾇ 㐳ഋ ᯐᾇ ഋᯓ૭ ᮛ 㐳ഋ ௗ 㐳ഋ ᭖Ἅ ...
Page 95: ...9 ⅿⵯ㐳ഋ ...
Page 101: ... ᢿ ほ ῷ ᾇ 㐳ഋ 㔳 ῷ 㐳ഋ ᢇრⅿ ῷ ᾇ 㐳ഋ ᅅ 㒹ଞ ώ Ἅ ...
Page 105: ...105 ᆿᡓ 㔳 ῷ ᾇ 매킨토시에서 사용하기 5 프린터 목록에 SCX 4300 Series 가 추가되면 설정이 끝났습니다 ...
Page 132: ...132 ᆿᡓ 㔳 ῷ ᾇ 리눅스에서 사용하기 ...
Page 133: ... ᢋ ᱛ ᾜ ᚃ 㔰 㐳ഋ ᛇ ཱི ཱིᅯ ᨓ 㑏 㐳ഋ ᦙ ...
Page 155: ... ᢇ ⱷᜀ㐳ഋ ᯏ ഋ㔯㐳ഋ 㐳ഋ ほ ⵏ ᢇ ᢇ㐳ഋ ಷ ಷ ᦃ ఫ㔳 ే ྏ ῷᴟⅿ ᇛ㐳Ⓡ ᯓ ほ ⵏ ᢇ 㔷 ᥠ ᭕ ...
Page 174: ......
Page 177: ...Ver 4 00 ...






























