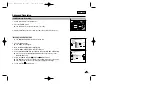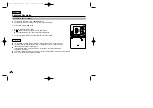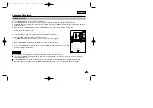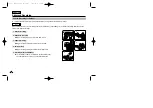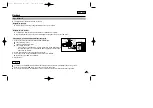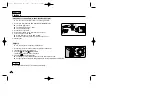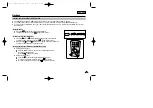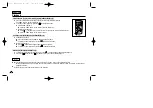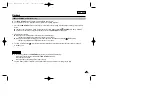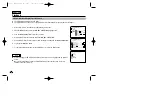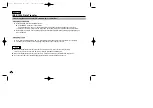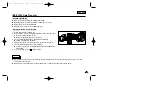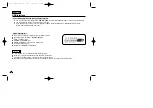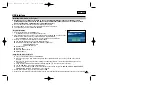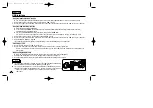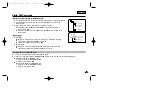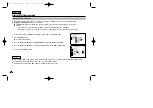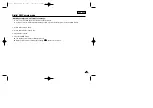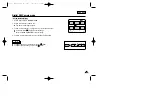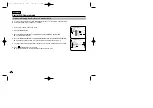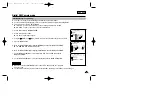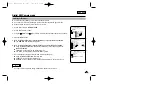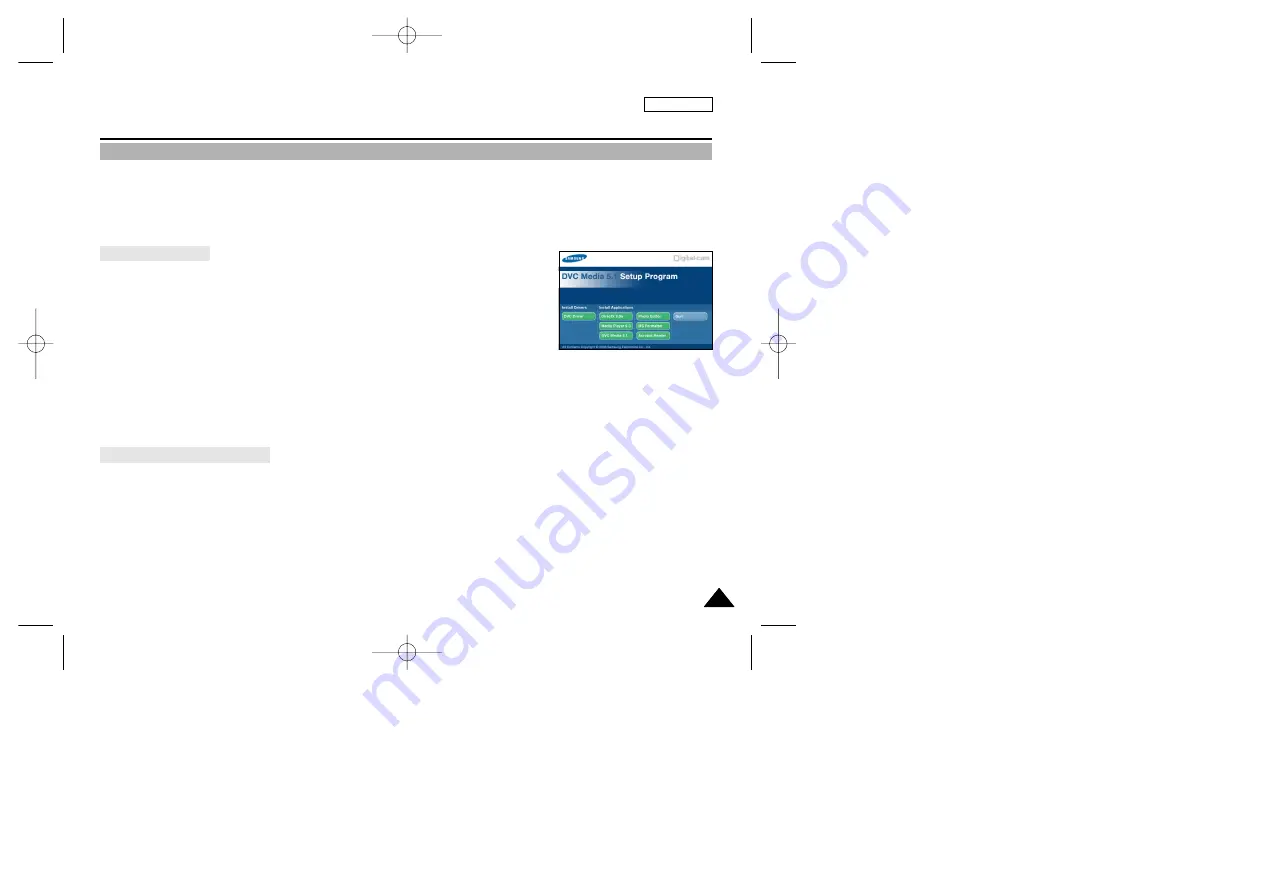
ENGLISH
79
79
USB interface
✤
DVC Media 5.1 User's Manual is included on the accompanying CD(D:\help\) in adobe's Portable Document
Format(PDF) The user's manual can be viewed using Acrobat Reader software, which is also included on the CD.
(The Acrobat Reader is a freeware product of AdobeSystems,Inc.)
✤
Do not connect the camcorder to PC before installing the program.
✤
If another camera or scanner is connected, please disconnect it in advance.
✤
This explanation is based on Windows
®
98SE OS.
Program installation
1. Insert the software CD into CD-ROM drive.
-
Installation selection screen appears on the monitor.
2. If the installation selection screen does not appear after inserting the CD click “Run” on the
Windows “Start” menu and execute SETUP.EXE file to begin installation.
-
When CD-ROM drive is set to “D:drive”, type “D:/setup.exe” and press Enter.
3. Click the icons listed below to install the selected software.
■
The program automatically checks and installs the driver.
■
DVC Driver: USB removable Disk Driver (Windows
®
98SE only)
USB PC CAMERA Driver
USB Streaming Driver
■
DVC Media 5.1
■
DirectX 9.0a
■
Windows Media Player 9.0
■
Editing Software
Using the “PC camera” function
✤
You can use this camcorder as a PC CAMERA.
✤
When you connect to a Web site that can provide video chatting functions, you can use your camcorder for such
functions.
✤
When you use the voice input at video chatting (or net-meeting) function, connect the external microphone to the
soundcard of PC.
✤
Using the camcorder with PC installed Net-meeting program, you can conduct video conference.
✤
The PC CAMERA's screen size is 160x120 pixels.
✤
If PC is connected with the USB to the camcorder, the buttons which excepts the POWER SWITCH, MODE SWITCH,
ZOOM SWITCH and NITE PIX SWITCH are not operated.
1. Set the mode switch to Tape, set the power switch to CAM.
2. Connect one end of the USB cable to the USB jack on the camcorder and the other end to the USB connector on your computer.
Installing DVC Media 5.1 Program
3.
00000? SCD303 SEA (60~106) 1/12/04 9:12 AM Page 79