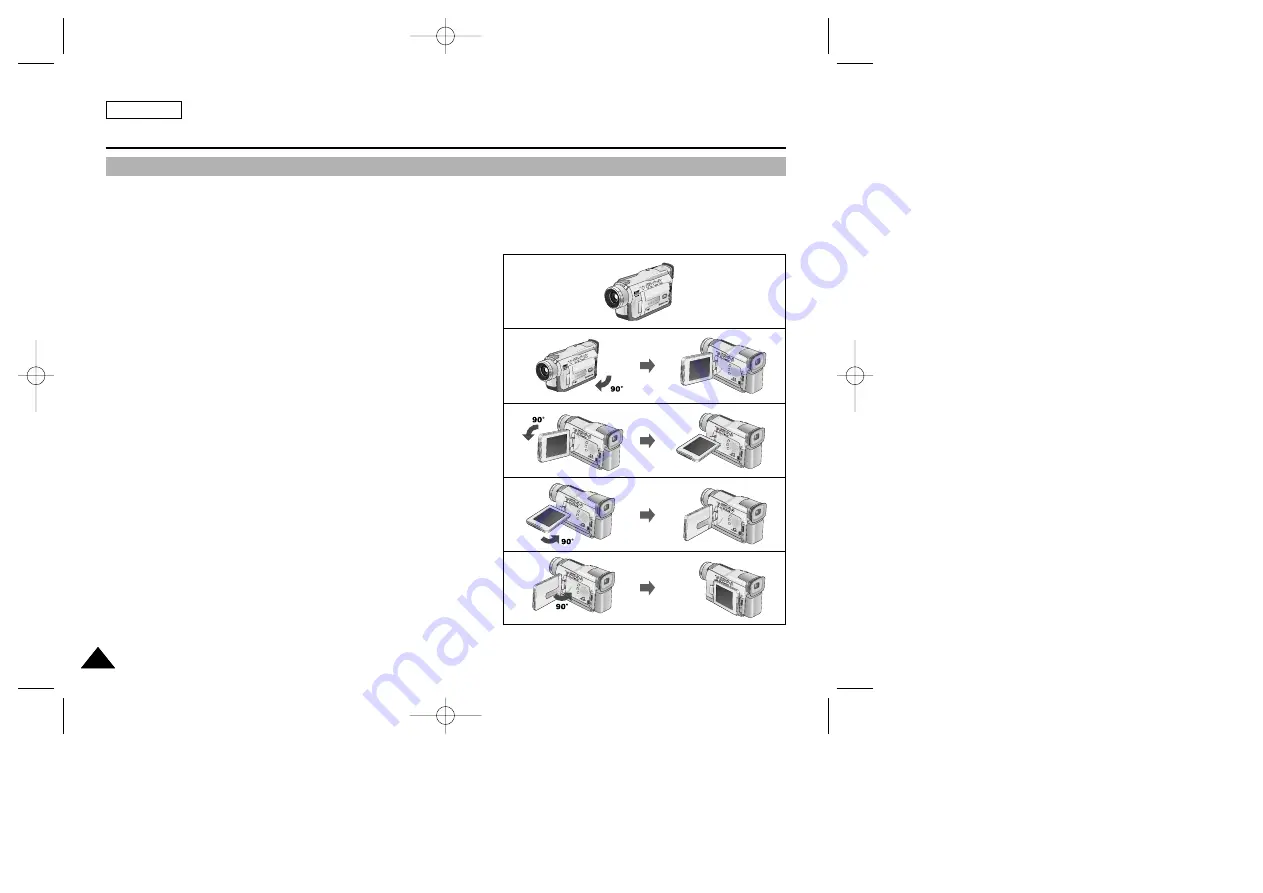
ENGLISH
Notes and Safety Instructions
6
6
Notes regarding the rotation of the LCD screen
Please rotate the LCD screen carefully as illustrated.
Over rotation may cause damage to the inside of the hinge that connects the LCD screen to the Camcorder.
1. LCD screen closed.
2. Standard recording using the LCD screen.
3. Recording when looking at the LCD screen from the top.
4. Recording when looking at the LCD screen from the front.
5. Recording with the LCD screen closed.
1
2
3
4
5
MUL
TI
MUL
TI
V.
L
IG
H
T
D
IS
P
L
A
Y
P
B
ZO
O
M
V.
L
IG
H
T
D
IS
P
L
A
Y
P
B
ZO
O
M
V.
L
IG
H
T
D
IS
P
L
A
Y
P
B
ZO
O
M
V.
L
IG
H
T
D
IS
P
L
A
Y
P
B
ZO
O
M
V.
L
IG
H
T
D
IS
P
L
A
Y
P
B
ZO
O
M
V.
L
IG
H
T
D
IS
P
L
A
Y
P
B
ZO
O
M
V.
L
IG
H
T
D
IS
P
L
A
Y
P
B
ZO
O
M
00616B SCD23-SEA(01~27) 5/12/03 9:46 AM Page 6

























