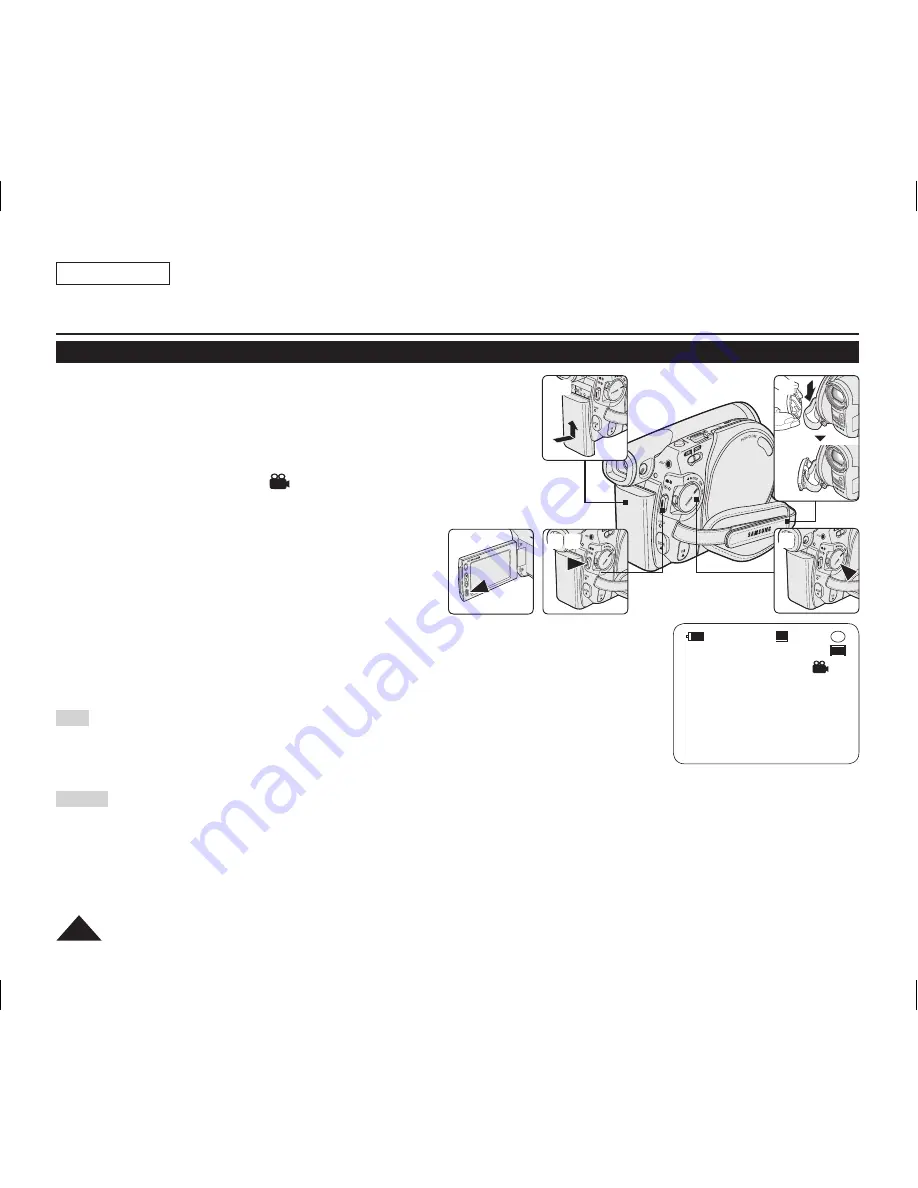
ENGLISH
44
DVD Camcorder: Basic Recording
Making your First Recording
1. Connect a power source to the DVD Camcorder.
pages 21, 25
(A Battery Pack or a AC Power adapter)
Insert a disc.
page 41
2. Remove the Lens Cover.
3. Open the LCD Screen
Set the
[Mode]
switch to
[DISC]
. (SC-DC173(U)/DC175/DC575 only)
Set the
[Power]
switch to
[
(Camera)]
.
Make sure that
<STBY>
is displayed.
Make sure the image you want to record appears on the LCD Screen or
Viewfinder.
Make sure the Battery Level indicates that there is enough
remaining power for your expected recording time.
4. To start recording, press the
[Record Start/Stop]
button.
<REC
>
is displayed on the LCD Screen.
The record mode, recording time, the disc type, the
format mode, and the title scene number are displayed on the LCD Screen.
5. To stop recording, press the
[Record Start/Stop]
button again.
<STBY>
is displayed on the LCD screen after blinking.
If you press the
[Record Start/Stop]
button to record again, a new title scene will be
created. The title scene number will not appear in the STBY mode but in the REC mode.
Tip
This DVD Camcorder has two
[Record Start/Stop]
buttons. One on the rear and the other on
the LCD screen’s frame.
Use either button for convenient recording.
Notes
Playing title scenes.
page 64
Up to 253 title scenes can be created on DVD-R/+RW/+R DL/-RW(Video Mode)discs, and up to 999 on DVD-RW(VR Mode).
Detach the Battery Pack when you have finished recording to prevent unnecessary battery power consumption.
If the power cable/batteries are disconnected, or recording is disabled during recording, an error message will appear and the
system is switched to the data recovery mode.
While data is being recovered, no other function is enabled. After data recovery, the system will be switched to the STBY mode.
REC
30 min
SP
-RW
VR
0:00:20
001
16:9 Wide
1
PHO
TO
2
3
4 5
4 5
AD68-01230A_US_R2.indb 44
2007-07-09 ¿ÀÈÄ 1:02:16






























