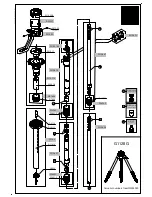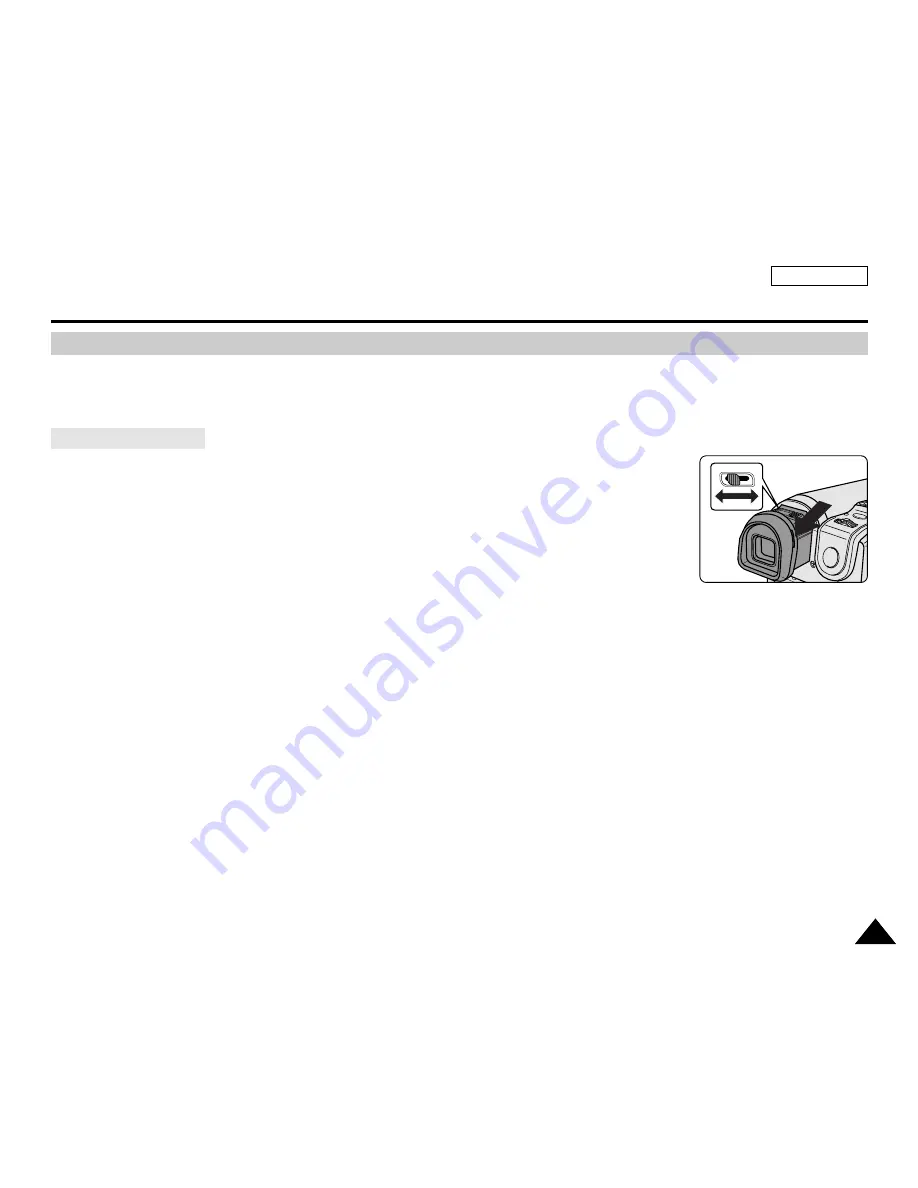
ENGLISH
Basic Recording
35
35
✤
In the PLAYER mode, the Viewfinder will work when the LCD screen is closed.
✤
In the CAMERA mode, the Viewfinder will work when the LCD screen is closed or rotated counterclockwise 180°.
The focus adjustment knob of the Viewfinder enables individuals with vision problems to see clearer
images.
1. Close the LCD screen and pull out the Viewfinder.
2. Use the focus adjustment knob of the Viewfinder to focus the picture.
[ Notes ]
■
Viewing the sun or any strong light source through the Viewfinder for a prolonged period may be harmful, or cause temporary
impairment.
■
The Viewfinder will work either in PLAYER mode with LCD screen closed or in CAMERA mode with LCD screen closed or facing
the front.
Adjusting the Focus
Using the Viewfinder
Summary of Contents for SC-D352
Page 125: ...ENGLISH 121 121 Memo ...
Page 126: ...ENGLISH Memo 122 122 ...
Page 127: ...ENGLISH Memo 123 123 ...