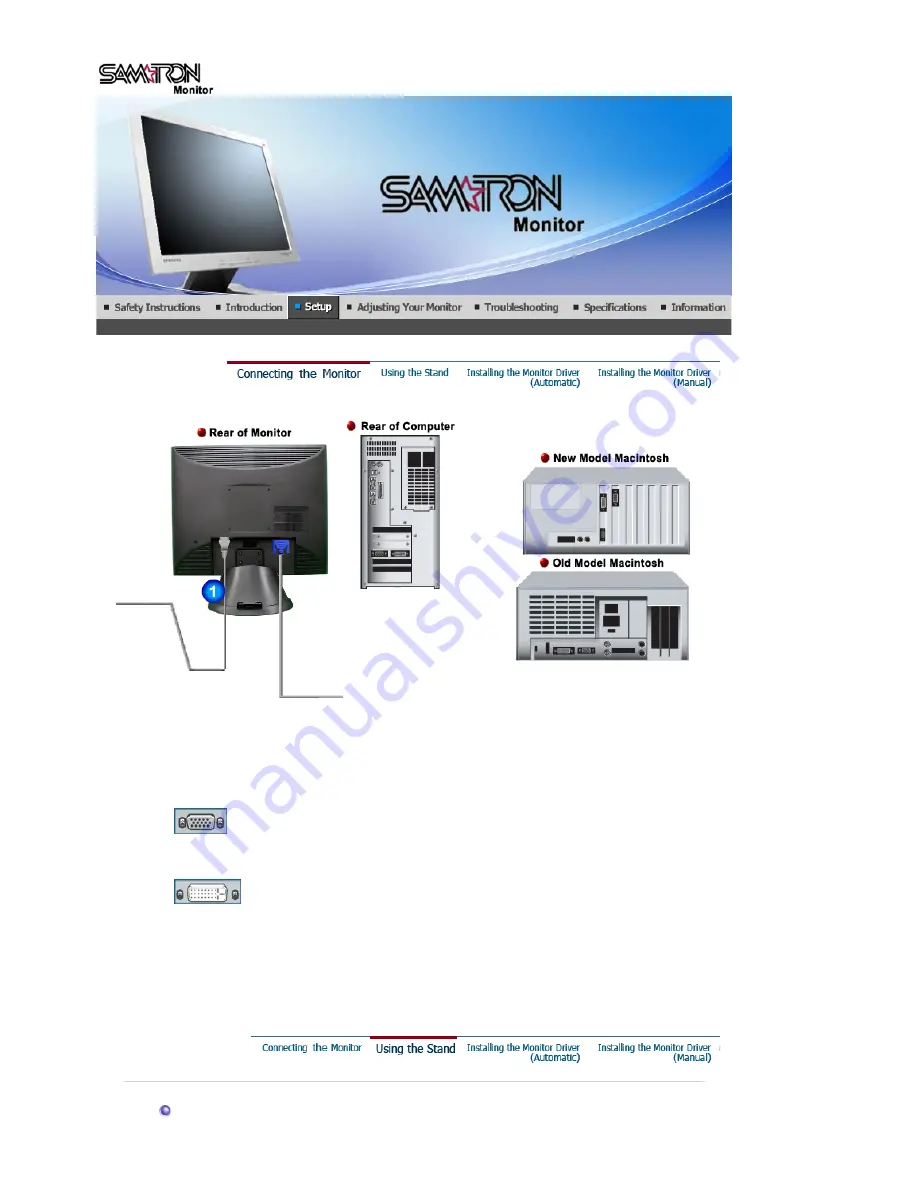
1.
Connect the power cord for your monitor to the power port on the back of the monitor.
Plug the power cord for the monitor into a nearby outlet.
2-1.
Using the D-sub (Analog) connector on the video card.
Connect the signal cable to the 15-pin, D-sub port on the back of your monitor.
[ RGB IN ]
2-2.
Using the DVI (Digital) connector on the video card.
Connect the DVI Cable to the DVI port on the back of your monitor.
[ DVI IN ]
2-3.
Connected to a Macintosh.
Connect the monitor to the Macintosh computer using the D-sub connection cable.
2-4.
In the case of an old model Macintosh, you need to connect the monitor using a special Mac adapter.
3.
Turn on your computer and monitor. If your monitor displays an image, installation is complete.
Attaching a Base













































