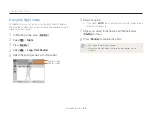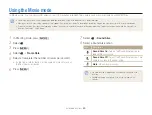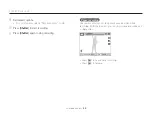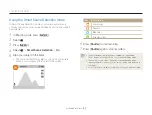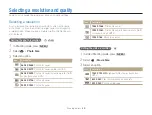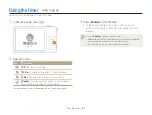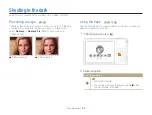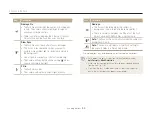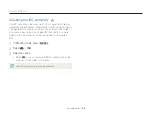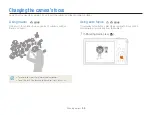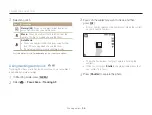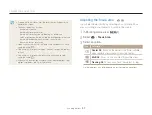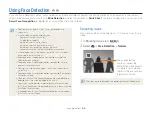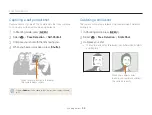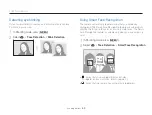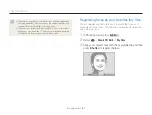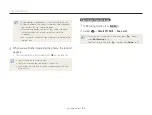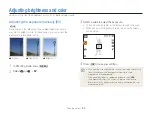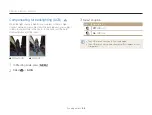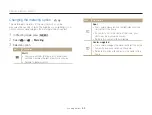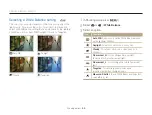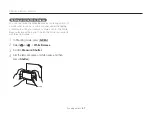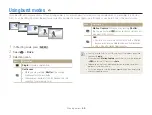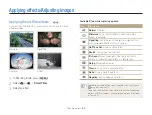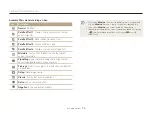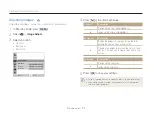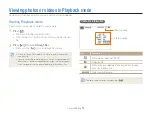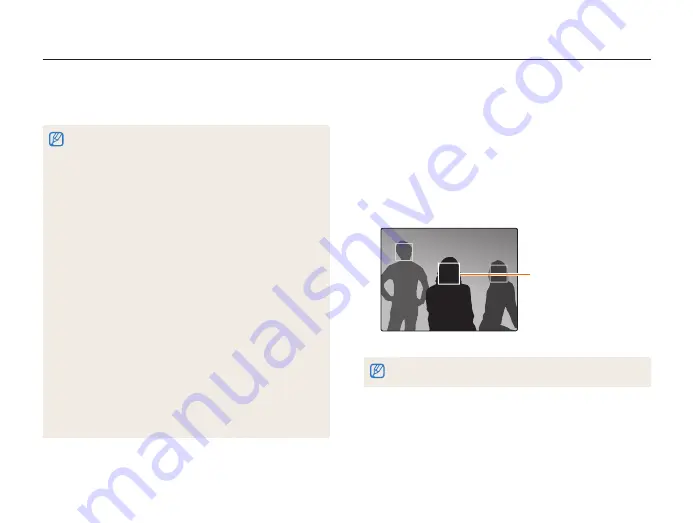
Shooting options
58
Using Face Detection
If you use Face Detection options, your camera can automatically detect a human face. When you focus on a human face, the camera
adjusts the exposure automatically. Use
Blink Detection
to detect closed eyes or
Smile Shot
to capture a smiling face. You can also use
Smart Face Recognition
to register faces and prioritize the focus on them.
p s
Detecting faces
Your camera automatically detects up to 10 human faces in one
scene.
1
In Shooting mode, press [
m
].
2
Select
a
Face Detection
Normal
.
The face nearest the
camera or nearest the
center of the scene appears
in a white focus frame and
the rest of the faces appear
in gray focus frames.
The closer you are to the subjects, the quicker your camera will detect faces.
•
When your camera detects a face, it tracks the detected face
automatically.
•
Face Detection may not be effective when:
- the subject is far from the camera
- it is too bright or too dark
- the subject is not facing the camera
- the subject is wearing sunglasses or a mask
- the subject’s facial expression changes drastically
- the subject is backlit or the lighting conditions are unstable
•
Face Detection is not available when you set the Smart Filter effects,
Image adjustment, or Tracking AF.
•
Depending on the shooting options you selected, available Face
Detection options may differ.
•
Depending on the Face Detection options you selected, the timer
function may not be available.
•
When you set Face Detection options, the AF area is automatically
set to Multi AF.
•
Depending on the Face Detection options you selected, Burst options
may not be available.
•
When you set Smart Face Recognition option and capture photos of
detected faces, they will be registered in the face list.
•
You can view registered faces in order of priority in Playback mode.
(p. 75) Even though faces are registered successfully, they may not be
classified in Playback mode.
•
A face detected with Smart Face Recognition option may not appear
in the face list or Smart Album.