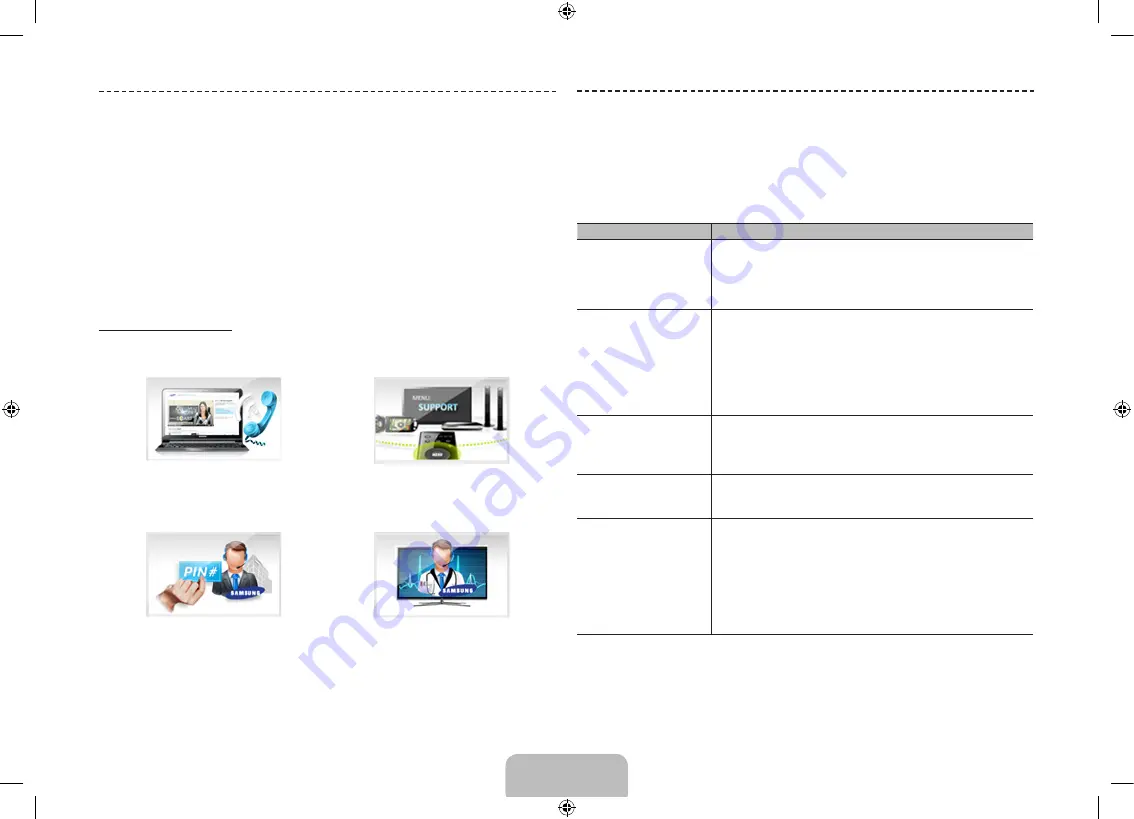
Troubleshooting and Other Information
What is Remote Support?
Samsung Remote Support service offers you one-on-one support with a
Samsung Technician who can remotely:
•
Diagnose
your TV
•
Adjust the TV settings
for you
•
Perform a factory reset
on your TV
•
Install recommended
firmware updates
How Does it Work?
Having a Samsung Tech remotely service your TV is easy.
1. Call the Samsung Contact
Center
and ask for remote
support.
2. Open the menu
on your TV and
go to the
Support section
.
3.
Select Remote Management,
and then agree to the service
agreements. When the PIN
screen appears, provide the PIN
number to the agent.
4.
The agent will then
access your
TV
. That's it!
Troubleshooting
If the TV seems to have a problem, first review this list of possible problems
and solutions. Also, review the Troubleshooting Section in the e-Manual. If
none of the troubleshooting tips apply, visit www.samsung.com/support or call
Samsung Customer Service at 1-800-SAMSUNG (1-800-726-7864).
Issues
Solutions and Explanations
Flickering and Dimming
If your Samsung Television is flickering or dimming sporadically, you may
need to disable some of the energy efficiency features.
Disable
Energy Saving
(
System
>
Eco Solution
>
Eco Sensor
) and/
or
Energy Saving
(
System
>
Eco Solution
>
Energy Saving
) and check
again.
Component Connections /
Screen Color
If you find that the color on your Samsung television screen is not correct or
the black and white colors are off, run a Self Diagnosis Picture Test (
Support
>
Self Diagnosis
>
Picture Test
).
If the picture problem is caused by the TV, the problem should be visible in
the Picture Test. If the problem is not visible, next confirm that the TV's video
input ports are connected to the correct external video device output ports
and that none of the connections are loose. Finally, if possible, test your
external video devices by connecting them to another TV.
Screen Brightness
If you find that the colors on your Samsung TV are correct but just a little too
dark or bright, try adjusting the following settings first.
Navigate to
Picture
and adjust
Cell Light
,
Contrast
,
Brightness
,
Sharpness
,
Color
,
Tint (G/R)
and other picture quality adjustment settings.
Auto Motion Plus
/Blur
If you find that there is a blur or “ghost” shadow to the images on your
television screen, you might be able to correct the issue using
Auto Motion
Plus
(
Picture
>
Picture Options
>
Auto Motion Plus
).
Unwanted Powering Off
If your Samsung TV appears to turn off by itself, try disabling some of
the TV's energy efficiency and automatic off features. Check if
Sleep
Timer
(
System
>
Time
>
Sleep Timer
) has been enabled.
Sleep Timer
automatically turns off the TV after an amount of time that you select. If the
Sleep Timer
has not been enabled, see if
No Signal Power Off
(
System
>
Eco Solution
>
No Signal Power Off
) or
Auto Power Off
(
System
>
Eco
Solution
>
Auto Power Off
) has been enabled.
No Signal Power Off
turns
off the TV if no signal has been received by the TV for a specified period time.
Auto Power Off
turns off the TV if there has been no user input in four hours.
English - 24
English - 25
[S9C-ZC]BN68-05356C-03L02.indb 25
2013-10-30 �� 5:01:57
Summary of Contents for S9C
Page 6: ...One Connect Front English 6 S9C ZC BN68 05356C 03L02 indb 6 2013 10 30 5 01 43 ...
Page 33: ...This page is intentionally left blank S9C ZC BN68 05356C 03L02 indb 33 2013 10 30 5 02 01 ...
Page 34: ...This page is intentionally left blank S9C ZC BN68 05356C 03L02 indb 34 2013 10 30 5 02 01 ...
Page 40: ...Côté de One Connect Français 6 S9C ZC BN68 05356C 03L02 indb 6 2013 10 30 5 02 08 ...
Page 67: ...This page is intentionally left blank S9C ZC BN68 05356C 03L02 indb 33 2013 10 30 5 02 24 ...
Page 68: ...This page is intentionally left blank S9C ZC BN68 05356C 03L02 indb 34 2013 10 30 5 02 24 ...
















































