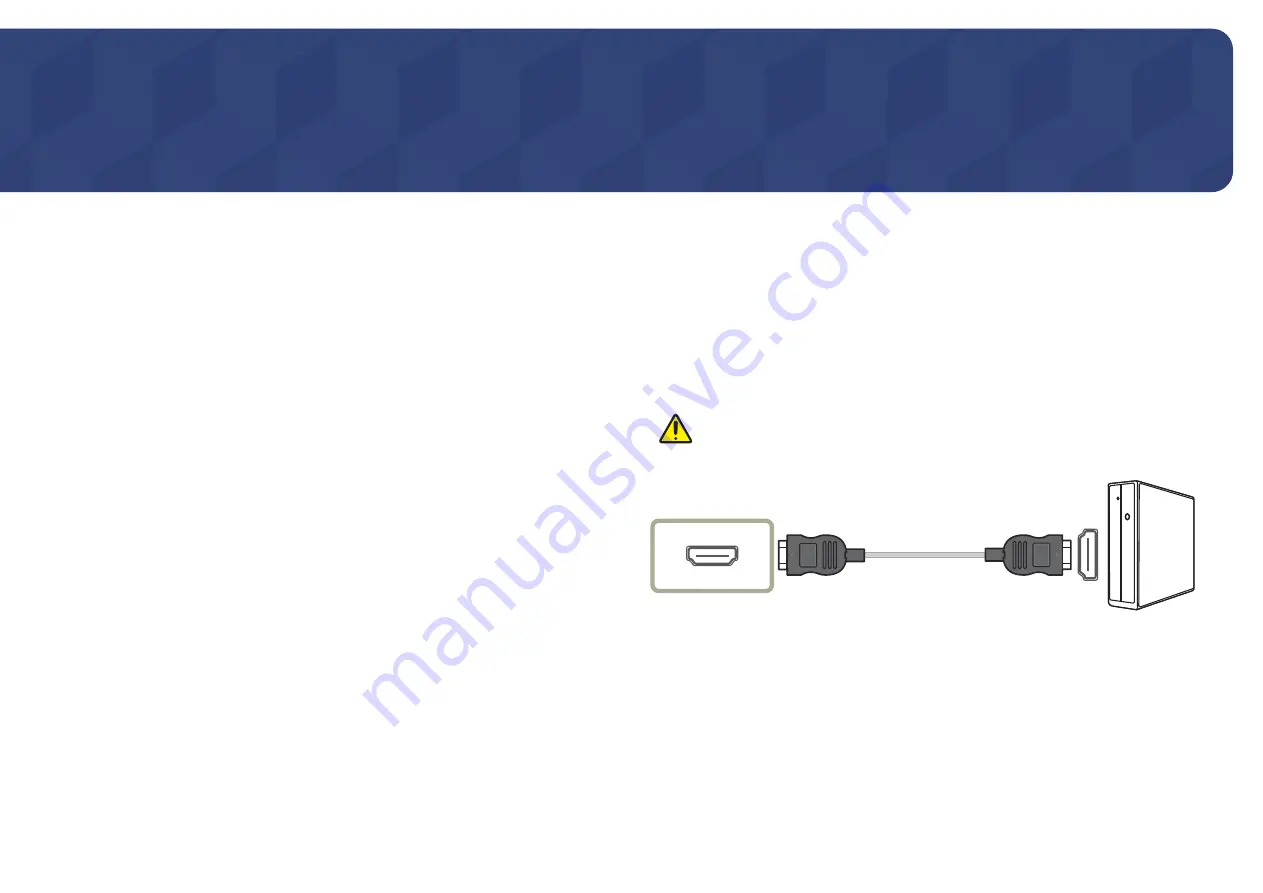
21
Connecting and Using a Source Device
Chapter 03
Read below before installing the monitor.
1
Check the shapes of both ends of the cables that came with the monitor, and check the shapes and
positions of the matching ports on the monitor and external devices.
2
Before connecting signal cables, disconnect the power cables for the monitor and external devices
from the power outlet to prevent device damage from a short circuit or overcurrent.
3
After connecting all signal cables, connect the power cables for the monitor and external devices
to the power outlet.
4
Read the user manual to familiarize yourself with the monitor functions, precautions, and proper
use, before using the installed monitor.
Connecting and Using a PC
Select a connection method suitable for your PC.
―
Connecting parts may differ in different products.
―
Provided ports may vary depending on the product.
Connection Using the HDMI Cable
Check to make sure that the power cables for the monitor and external devices, such as
computers and set-top boxes, are not connected to the power outlet.
HDMI IN 1, HDMI IN 2
―
To display 3440 x 1440 @ 50 Hz, use an HDMI cable that supports 3440 x 1440 @ 50 Hz to connect HDMI1.
Make sure that the graphics card of the HDMI source supports 3440 x 1440 @ 50 Hz.
―
To display 3440 x 1440 @ 75 Hz, use an HDMI cable that supports 3440 x 1440 @ 75 Hz to connect HDMI2.
Make sure that the graphics card of the HDMI source supports 3440 x 1440 @ 75 Hz.
―
When connecting an HDMI cable, use the cable that came with the components of the monitor. If you use
an HDMI cable other than provided by Samsung, the image quality may be degraded.
















































