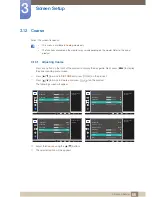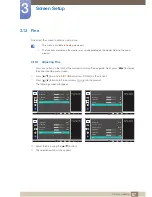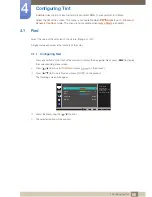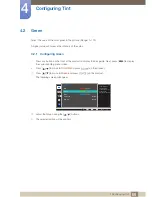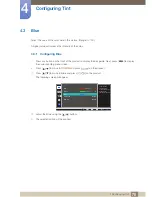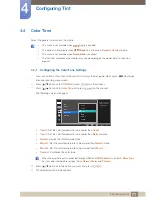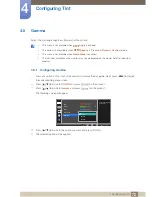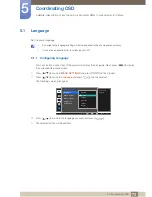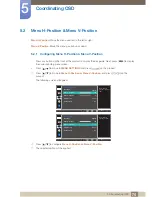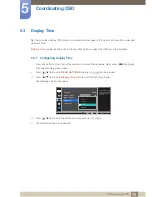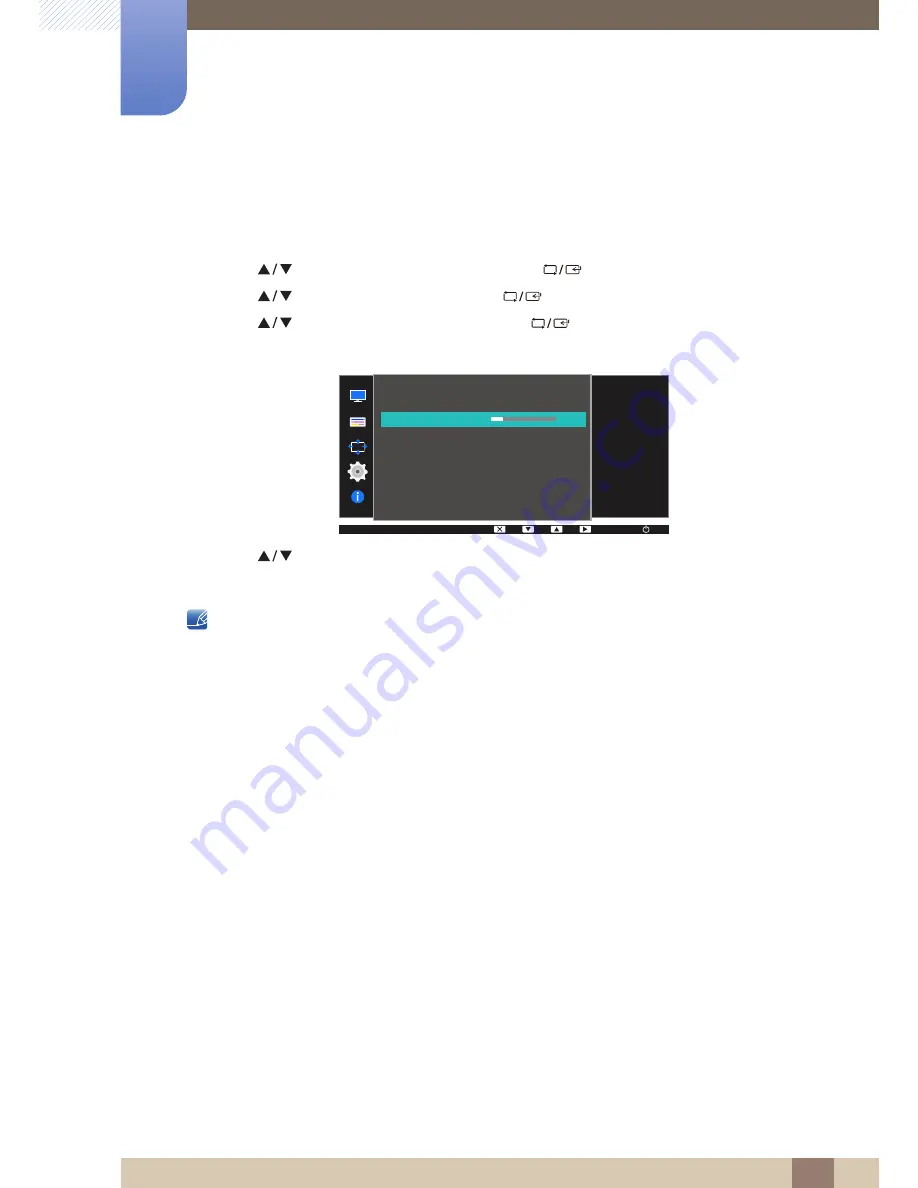
80
Setup and Reset
6
6 Setup and Reset
6.3.2
Configuring Turn Off After
1
Press any button on the front of the product to display the Key guide. Next, press [
] to display
the corresponding menu screen.
2
Press [
] to move to
SETUP&RESET
and press [
] on the product.
3
Press [
] to move to
Off Timer
and press [
] on the product.
4
Press [
] to move to
Turn Off After
and press [
] on the product.
The following screen will appear.
5
Press [
] to configure
Turn Off After
.
6
The selected option will be applied.
z
The off timer can be set within a range of 1 to 23 hours. The product will automatically power off
after the specified number of hours.
z
This option is only available when
Off Timer
is set to
On
.
z
For products for the market in some regions, the
Off Timer
is set to automatically activate 4 hours
after the product powers on. This is done in accordance with power supply regulations. If you do
not want the timer to activate, go to
MENU
SETUP&RESET
and set
Off Timer
to
Off
.
MENU
Off Timer
Off Timer
Turn Off After
On
4h
Set the monitor to
automatically turn off
after a certain time
period.
AUTO
→