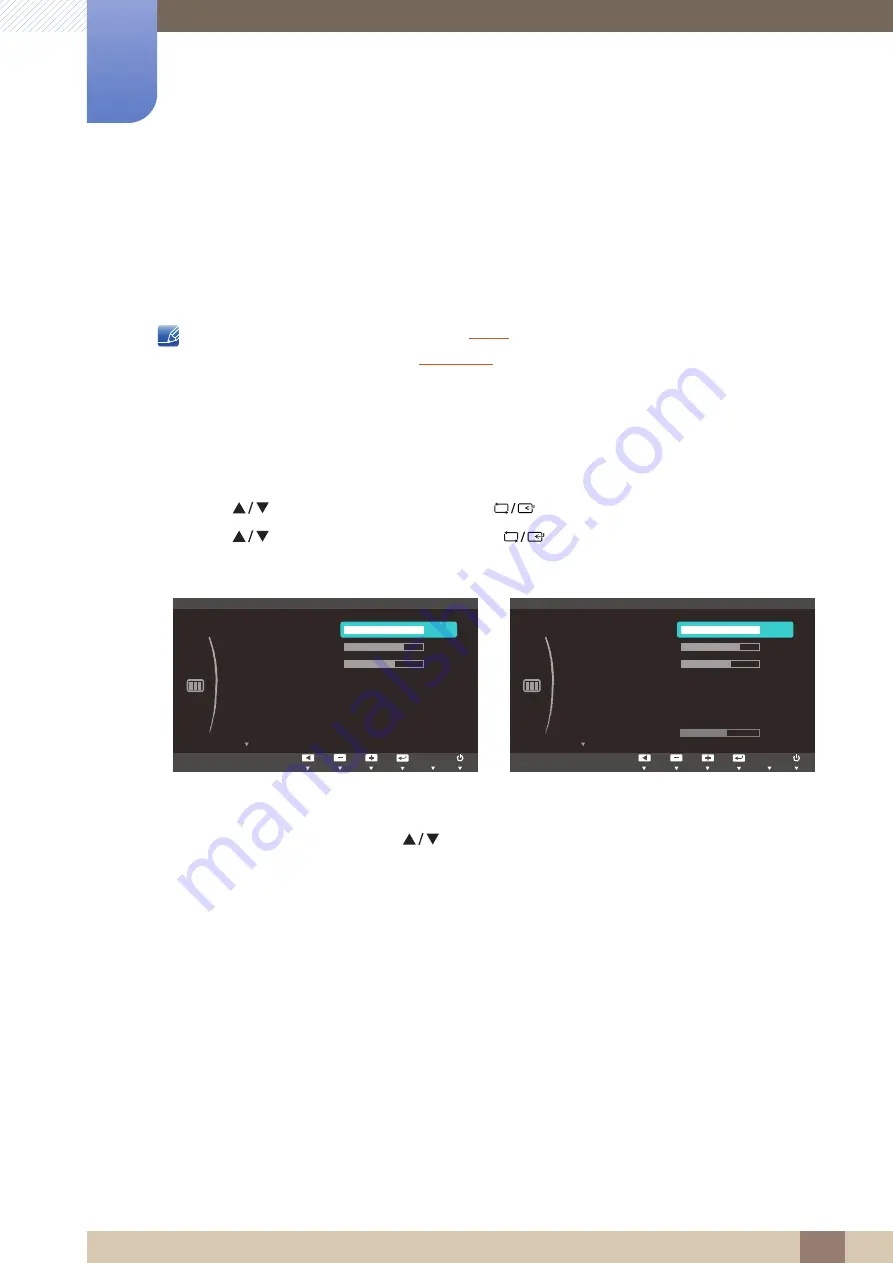
43
3 Screen Setup
3
Screen Setup
Configure the screen settings such as brightness.
3.1
Brightness
You can adjust the general brightness of the picture. (Range: 0~100)
A higher value will make the picture appear brighter.
This menu is not available when
Dynamic Contrast
mode.
is set.
3.1.1
Configuring Brightness
1
Press any button on the front of the product to display the Key Guide. Next, press [
] to display
the corresponding menu screen.
2
Press [
] to move to
PICTURE
and press [
] on the product.
3
Press [
] to move to
Brightness
and press [
] on the product. The following screen will
appear.
4
Adjust the
Brightness
using the [
] buttons.
(S22C650K/S23C650K/S24C650PL/
S24C650PLS)
(S22C650D/S23C650D/S27C650D)
SAMSUNG
MENU
Custom
Auto
/RZ
)DVWHU
PICTURE
Brightness
Contrast
Sharpness
Image Size
HDMI Black Level
Response Time
SAMSUNG
M A G I C Bright
AUTO
Custom
Auto
)DVWHU
PICTURE
Brightness
Contrast
Sharpness
Image Size
Response Time
H-Position
SAMSUNG
M A G I C Bright
AUTO
50






























