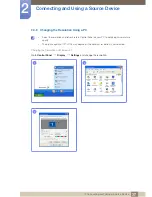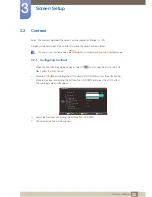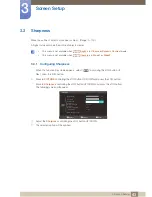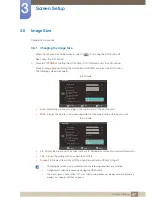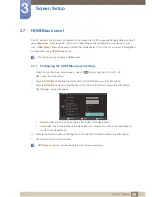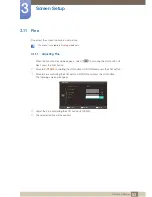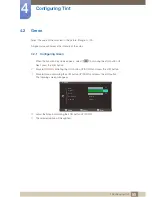51
Screen Setup
3
3 Screen Setup
3.9
H-Position & V-Position
H-Position
: Move the screen to the left or right.
V-Position
: Move the screen up or down.
This menu is available in
Analog
mode.
This menu is only available when
Image Size
is set to
Screen Fit
in
AV
Mode. When a 480P or
576P or 720P or 1080P signal is input in
AV
mode and the monitor can display normally, select
Screen Fit
to adjust horizontal position in 0-6 levels.
3.9.1
Configuring H-Position & V-Position
1
When the Function Key Guide appears, select
[
]
by moving the JOG button UP.
Next, press the JOG button.
2
Move to
PICTURE
controlling the JOG button UP/DOWN and press the JOG button.
3
Move to the
H-Position
or
V-Position
controlling the JOG button UP/DOWN and press the JOG
button. The following screen will appear.
4
Adjust the
H-Position
or
V-Position
controlling the JOG button UP/DOWN and press the JOG
button.
5
The selected option will be applied.
PICTURE
0
Response Time
H-Position
V-Position
Coarse
Fine
1936
50
50
Faster
Adjust
Enter
Return
PICTURE
0
Response Time
H-Position
V-Position
Coarse
Fine
1936
50
50
Faster
50
Adjust
Enter
Return