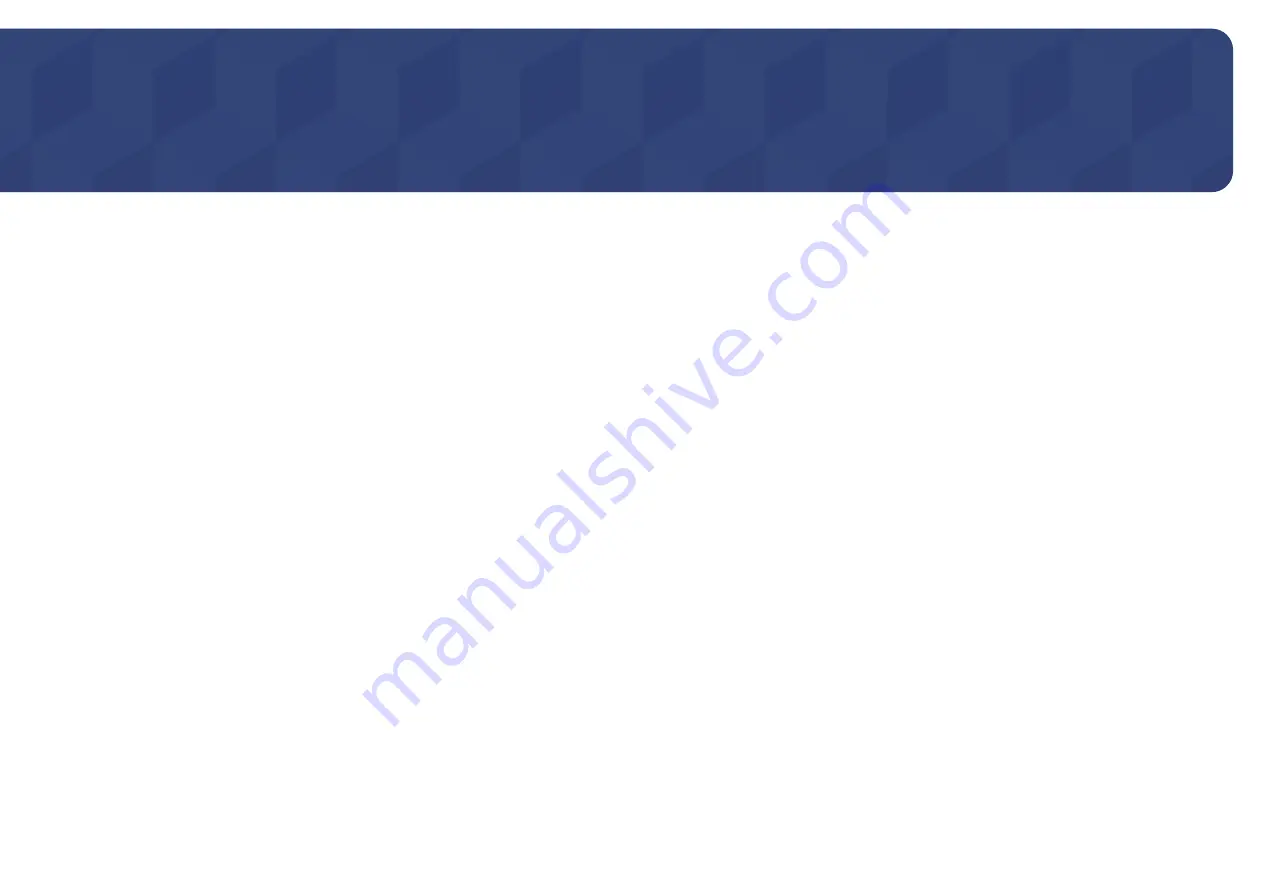
16
Connecting and Using a Source Device
Chapter 03
Read below before connecting the product.
1
Before connecting the product, check the shapes of both ports of the supplied signal cables and
the shapes and locations of the ports on the product and external device.
2
Before connecting the product, make sure you remove the power cables from both the product and
the external device to prevent damage to the product due to a short circuit or over current.
3
After all signal cables have been properly connected, connect the power cables back to the product
and the external device.
4
After connecting is completed, make sure you read the manuals to acquaint yourself with the
product functions, precautions and other information required to use the product properly.
―
Connecting parts may differ in different products.
―
Provided ports may vary depending on the product.
















































