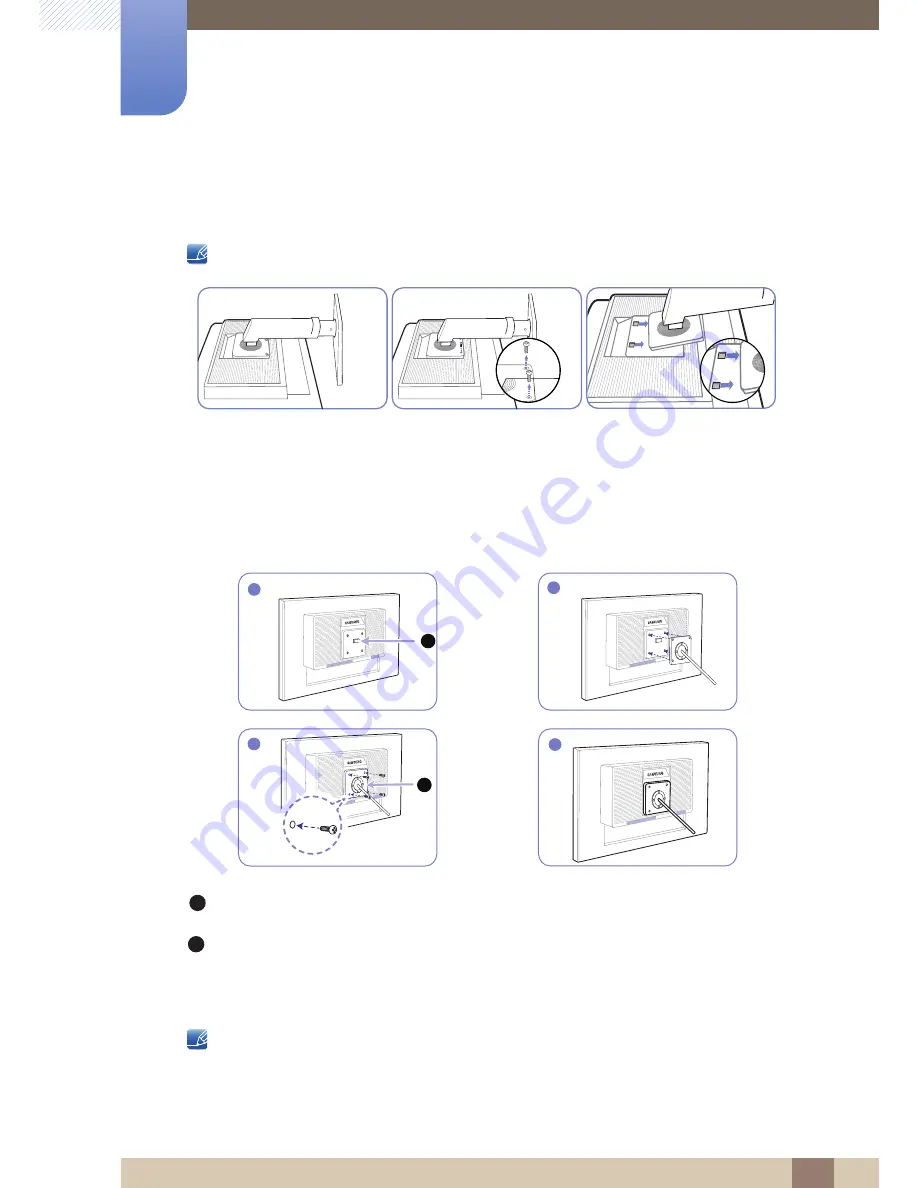
27
Preparations
1
1 Preparations
1.3.4
Installing a Wall-mount Kit or Desktop Stand
Before Installation
Power the product off and remove the power cable from the power socket.
Installing a Wall-mount Kit or Desktop Stand
Attach the wall-mount kit or desktop stand here
Bracket (sold separately)
Align the grooves and tightly fasten the screws on the bracket on the product with the corresponding
parts on the wall-mount kit or desktop stand you want to attach.
Notes
Using a screw longer than the standard length can damage the internal components of the
product.
Place a protective cloth or
cushion on a flat surface.
Next, place the product with
the face down on top of the
cloth or cushion.
Unfasten the screw from the
back of the product.
Lift and detach the stand.
1
A
2
3
B
4
A
B






























