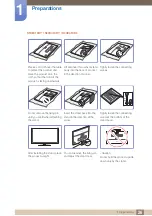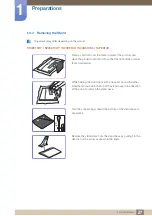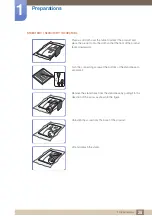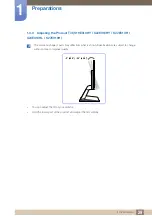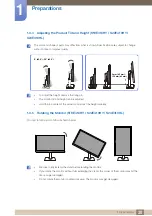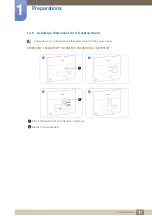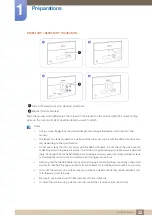40
Connecting and Using a Source Device
2
2 Connecting and Using a Source Device
2.2.5
Driver Installation
You can set the optimum resolution and frequency for this product by installing the corresponding
drivers.
An installation driver is contained on the CD supplied with the product.
If the file provided is faulty, visit the Samsung homepage (http://www.samsung.com/) and
download the file.
1
Insert the user manual CD provided with the product into the CD-ROM drive.
2
Click "Windows Driver".
3
Follow the instructions given on the screen to proceed with installation.
4
Select your product model from the list of models.
5
Go to Display Properties and check that the resolution and refresh rate are appropriate.
Refer to your Windows OS manual for further details.