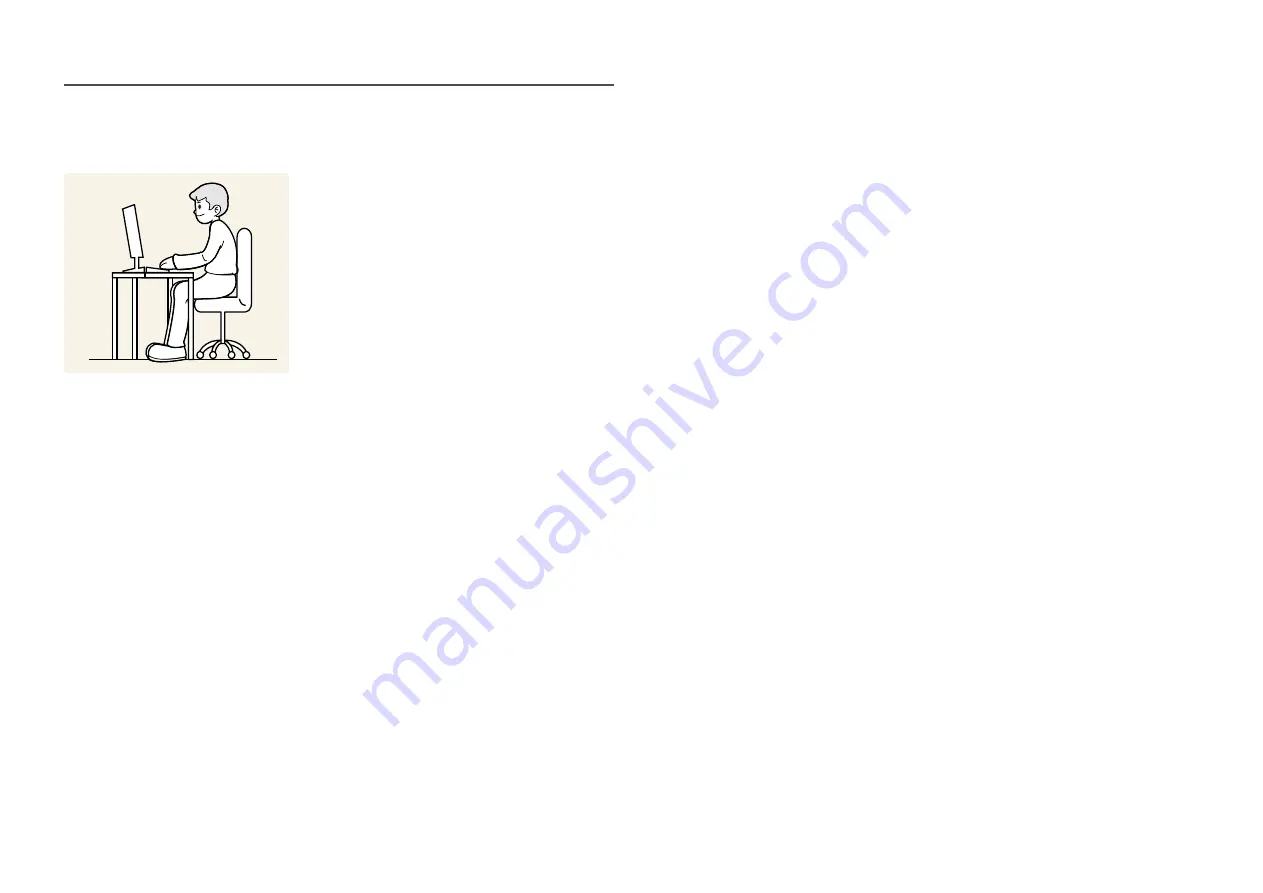
8
Correct posture to use the product
Use the product in the correct posture as follows:
•
Straighten your back.
•
Allow a distance of 45 to 50cm between your eye and the screen, and look slightly downward at
the screen.
•
Keep your eyes directly in front of the screen.
•
Adjust the angle so light does not reflect on the screen.
•
Keep your forearms perpendicular to your upper arms and level with the back of your hands.
•
Keep your elbows at about a right angle.
•
Adjust the height of the product so you can keep your knees bent at 90 degrees or more, your heels
attached to the floor, and your arms lower than your heart.
•
Do the Eye excercises or blink frequently, then eye fatigue will be relieved.









































