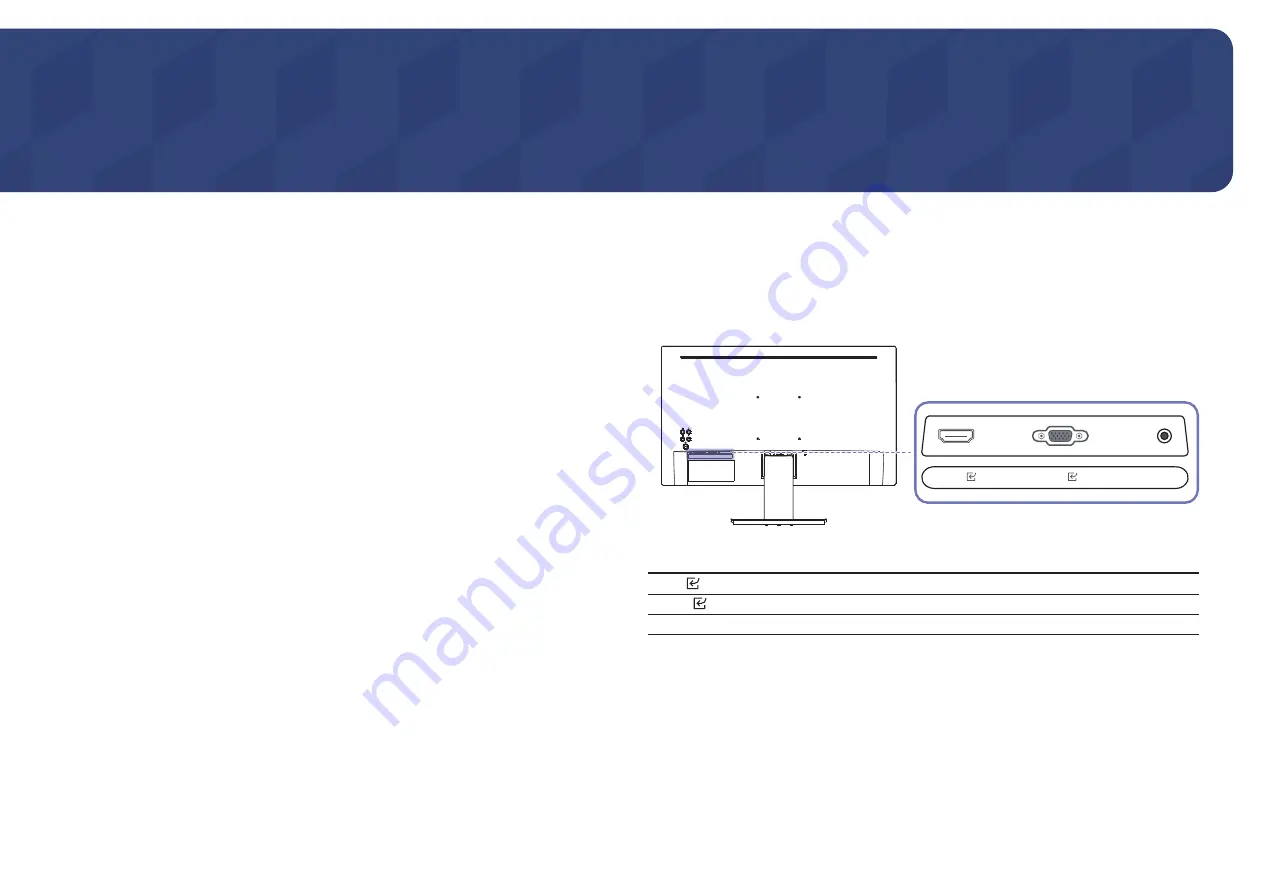
15
Connecting and Using a Source Device
Chapter 03
Read below before connecting the product.
1
Before connecting the product, check the shapes of both ports of the supplied signal cables and
the shapes and locations of the ports on the product and external device.
2
Before connecting the product, make sure you remove the power cables from both the product and
the external device to prevent damage to the product due to a short circuit or over current.
3
After all signal cables have been properly connected, connect the power cables back to the product
and the external device.
4
After connecting is completed, make sure you read the manuals to acquaint yourself with the
product functions, precautions and other information required to use the product properly.
―
Connecting parts may differ in different products.
―
Provided ports may vary depending on the product.
Ports
―
The functions available may vary depending on the product model. The colour and shape of parts may
differ from what is sho
wn. Specifi
cations are subject to change without notice to improve quality. Refer to
the actual product.
HDMI
D-SUB
DC 14V
Port
Description
HDMI
Connects to a source device using an HDMI cable or HDMI-DVI cable.
D-SUB
Connect to a PC using the D-SUB cable.
DC 14V
Connects to the AC/DC adapter.















































