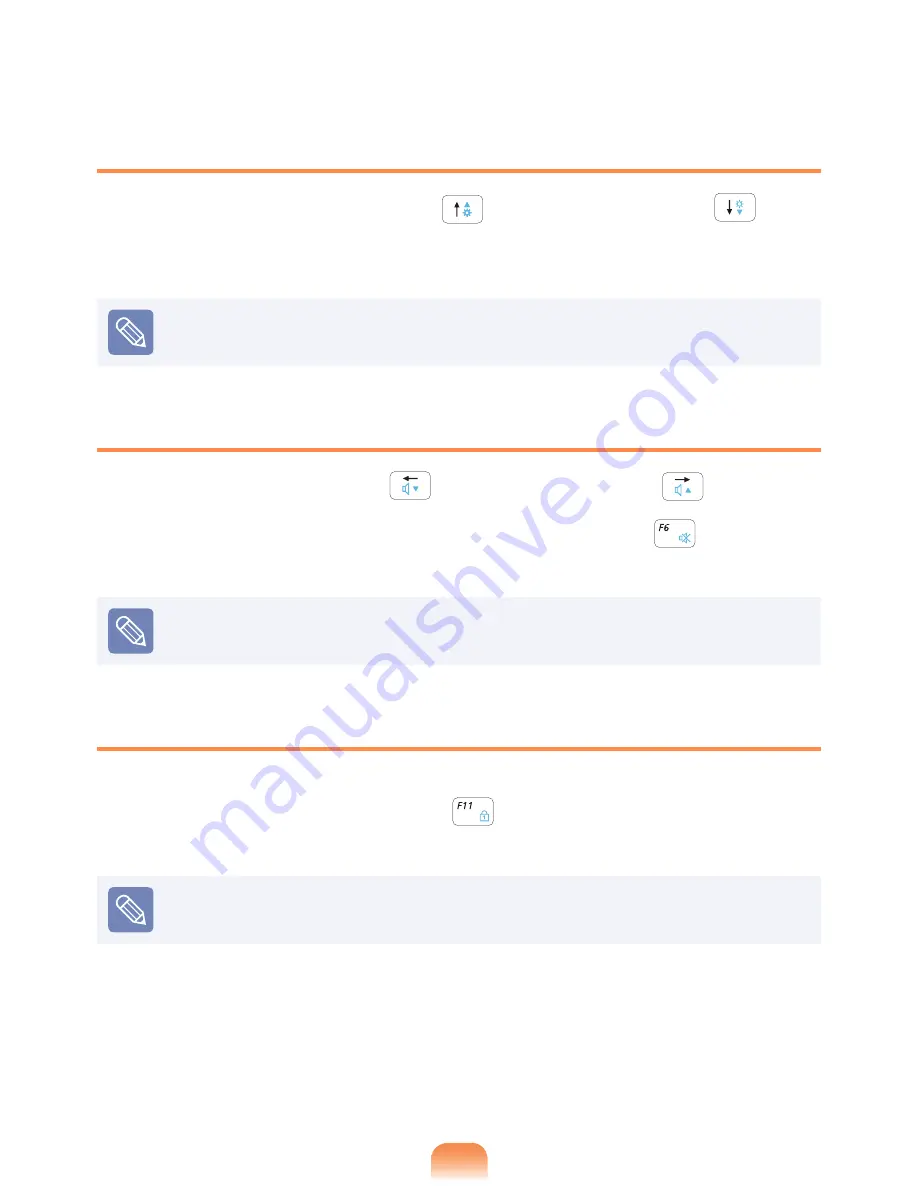
2
Screen Brightness Control
To adjust the LCD brightness press the
Fn
+ (
) key combination or the
Fn
+ (
) key
combination.
The changed screen brightness is displayed at the center of the screen for a moment.
You can use the screen brightness control keys after installing Windows and Easy
Display Manager. (Only for Windows Vista)
Volume Control
To control the volume, press the
Fn
+ (
) key combination or the
Fn
+ (
) key
combination.
You can mute the sound or cancel the mute function by clicking the
Fn
+ (
) key
combination.
You can use the volume and numeric keys after installing Windows XP or Windows
Vista.
Numeric Key
The numbers are printed in blue on the numeric keys.
If Num Lock is turned on by pressing the
Fn
+ (
) key combination, you can use the
numeric keys to enter digits.
You can use the numeric keys after installing Windows XP or Windows Vista.
Summary of Contents for R517
Page 1: ...User Guide SAMSUNG R517 ...
Page 2: ......
Page 4: ... ...
Page 74: ...74 ...
Page 75: ...Chapter 4 Appendix Product Specifications 76 ...
Page 78: ...78 ...
Page 79: ......
Page 80: ......






























