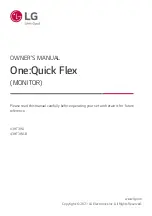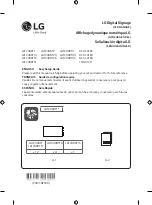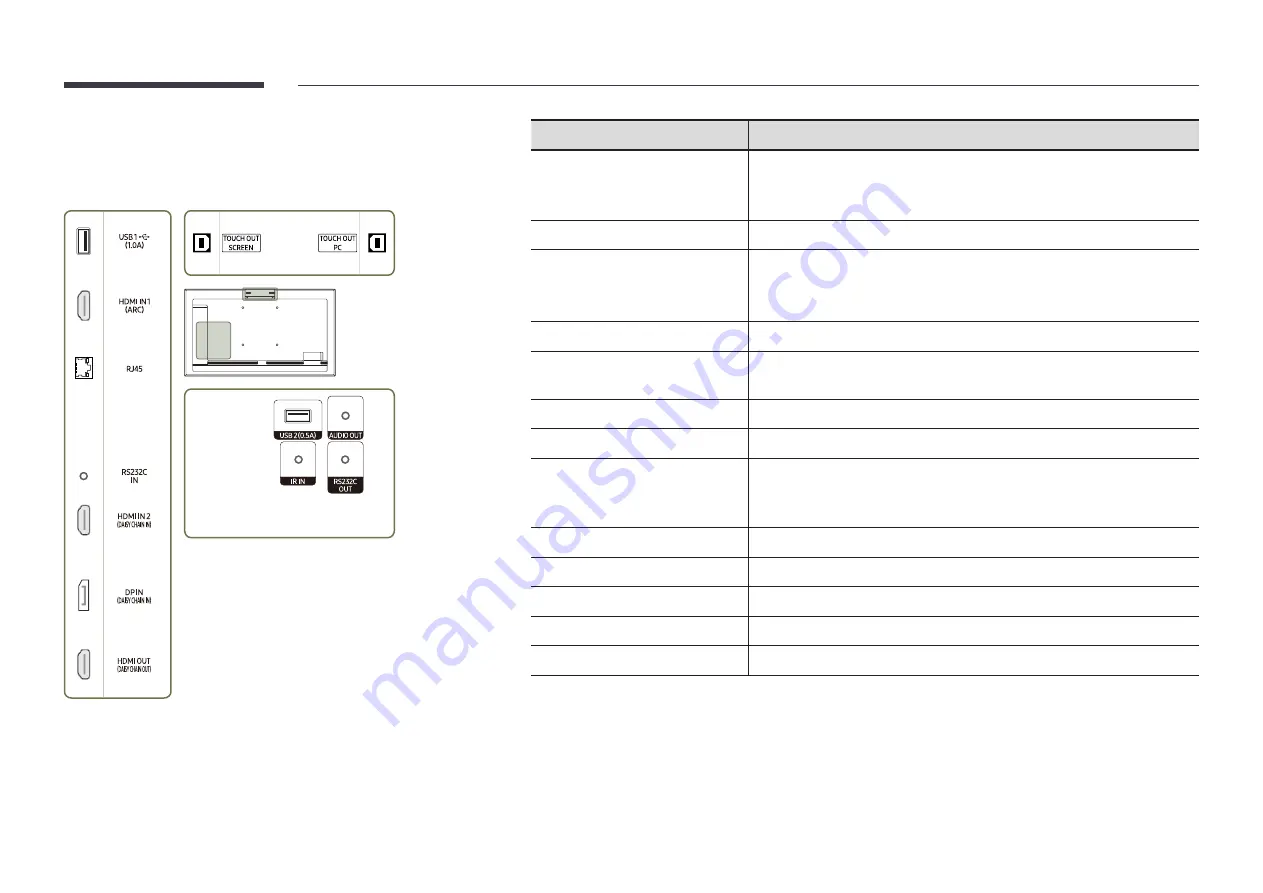
10
QM32R-T
"
The colour and shape of parts may differ from what is shown.
Specifications are subject to change without notice to improve quality.
Port
Description
USB 1
¨
(1.0A)
Connect to a USB memory device or TOUCH OUT cable.
"
The USB ports on the product accept a maximum constant current of 1.0A.
If the maximum value is exceeded, USB ports may not work.
HDMI IN 1 (ARC)
Connects to a source device using a HDMI cable or HDMI-DVI cable.
RJ45
Connects to MDC and the Internet using a LAN cable. (10/100 Mbps)
"
Use Cat7(*STP Type) cable for the connection.
*Shielded Twist Pair.
RS232C IN
Connects to MDC using an RS232C adapter.
HDMI IN 2 (DAISY CHAIN IN)
•
Connects to a source device using a HDMI cable or HDMI-DVI cable.
•
Connects to another product using a HDMI cable.
DP IN (DAISY CHAIN IN)
Connects to a PC using a DP cable.
HDMI OUT (DAISY CHAIN OUT)
Connects to another product using a HDMI cable.
USB 2(0.5A)
Connect to a USB memory device or TOUCH OUT cable.
"
The USB ports on the product accept a maximum constant current of
0.5A. If the maximum value is exceeded, USB ports may not work.
AUDIO OUT
Outputs sound to an audio device via an audio cable.
IR IN
Connects to an external IR cable that receives signals from the remote control.
RS232C OUT
Connects to MDC using an RS232C adapter.
TOUCH OUT SCREEN
Connect to a USB port on the product to use the touch function.
TOUCH OUT PC
Connect to a USB port on a PC to use the touch function.