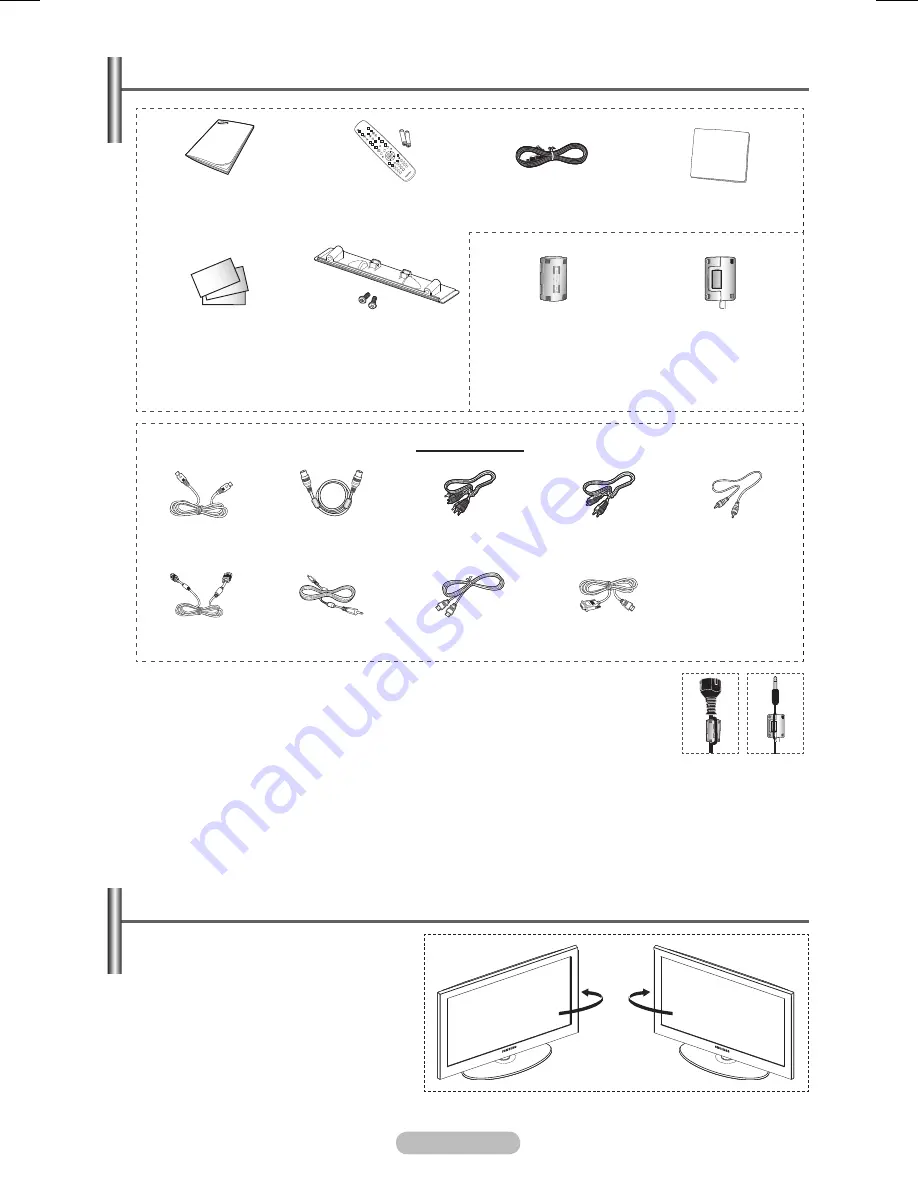
English - 4
Using the Stand-Base
➢
Two or more people should carry
the PDP. Never lay the PDP on the
floor because of possible damage
to the screen. Always keep the
PDP upright.
The PDP can rotate 20 degrees in
right and left directions.
Checking Parts
Owner’s Instructions
Remote Control/
AAA Batteries
Power Cord
Cloth-Clean
Warranty Card/
Registration Card/
Safety Guide Manual
(Not available in all locations)
Cover-Bottom /
Screws (2ea)
(Refer to page 41)
Ferrite Core for
Power Cord
Ferrite Core for
Headphone
Sold Separately
S-Video Cable
Antenna Cable
Component Cables
Audio Cables
Video Cable
PC Cable
PC Audio Cable
HDMI Cable
HDMI/DVI Cable
➢
Ferrite Core (Power Cord, Headphone)
The ferrite cores are used to shield the cables from interference.
When connecting a cable, open the ferrite core and clip it around the cable near
the plug.
-20° ~ 20°
(Not available in all locations)
책1.indb 4
2008-03-17 오후 4:21:09



















