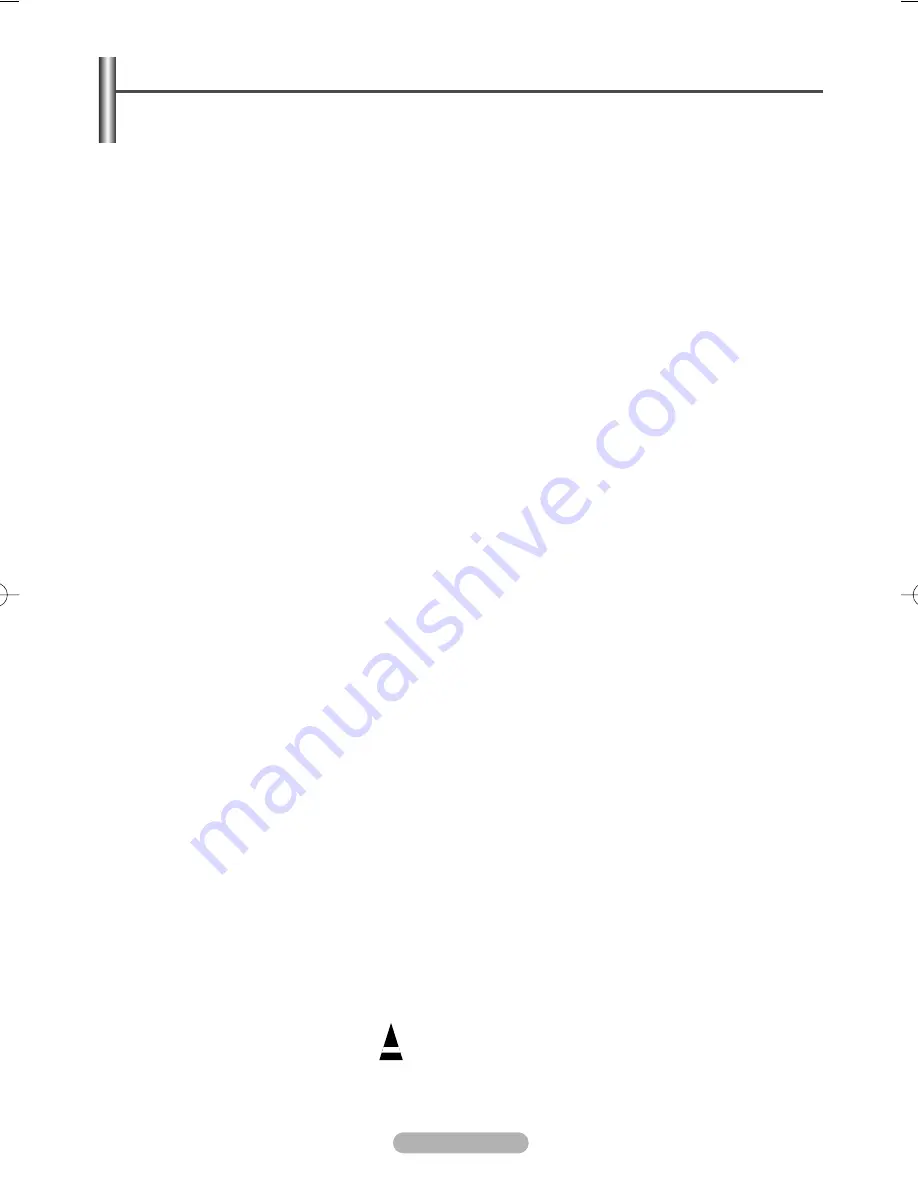
English - 3
n
nt
d
Contents
e
☛
➢
Press
Important
Note
Symbols
◆
G
ENERAL
I
NFORMATION
■
User Instructions ...................................................................................................
2
■
Checking Parts......................................................................................................
2
■
Control Panel ........................................................................................................
4
■
Connection Panel..................................................................................................
4
■
Using the Stand-Base ...........................................................................................
6
■
Viewing the Remote Control (depending on the model) .......................................
6
■
Installing Batteries in the Remote Control ............................................................
7
◆
O
PERATION
■
Switching Your Television On and Off ...................................................................
7
■
Viewing the Menus................................................................................................
8
■
Freezing the Current Picture.................................................................................
8
■
Plug & Play Feature ..............................................................................................
9
■
Viewing an External Signal Source.......................................................................
10
■
Editing Device Names...........................................................................................
10
◆
C
HANNEL
C
ONTROL
■
Storing Channels Automatically ............................................................................
11
■
Storing Channels Manually ...................................................................................
12
■
Adding / Locking Channels ...................................................................................
13
■
Sorting the Stored Channels.................................................................................
14
■
Assigning Names to Channels..............................................................................
14
■
Fine Tuning Channel Reception............................................................................
15
◆
P
ICTURE
C
ONTROL
■
Changing the Picture Standard.............................................................................
16
■
Customizing the Picture Settings ..........................................................................
16
■
Selecting the Picture Size .....................................................................................
17
■
Digital NR ..............................................................................................................
17
■
DNIe Demo ...........................................................................................................
17
■
Viewing the Picture in Picture (PIP) ......................................................................
18
◆
S
OUND
C
ONTROL
■
Sound Features.....................................................................................................
19
◆
F
UNCTION
D
ESCRIPTION
■
Time Features .......................................................................................................
20
■
Language ..............................................................................................................
21
■
Blue Screen...........................................................................................................
21
■
Melody...................................................................................................................
21
■
Energy Saving.......................................................................................................
21
■
Using Game Mode ................................................................................................
21
■
Screen Burn Protection .........................................................................................
22
◆
PC D
ISPLAY
■
Setting up Your PC Software (Based on Windows XP) ........................................
23
■
Input Mode (PC)....................................................................................................
24
■
Setting the PC .......................................................................................................
25
■
Teletext Feature (depending on the model) ..........................................................
26
◆
A
PPENDIX
■
How to Install the Wall Mount Bracket ..................................................................
28
■
Troubleshooting.....................................................................................................
30
BN68-00989S-00Eng_0220 2/20/06 1:33 PM Page 3


















