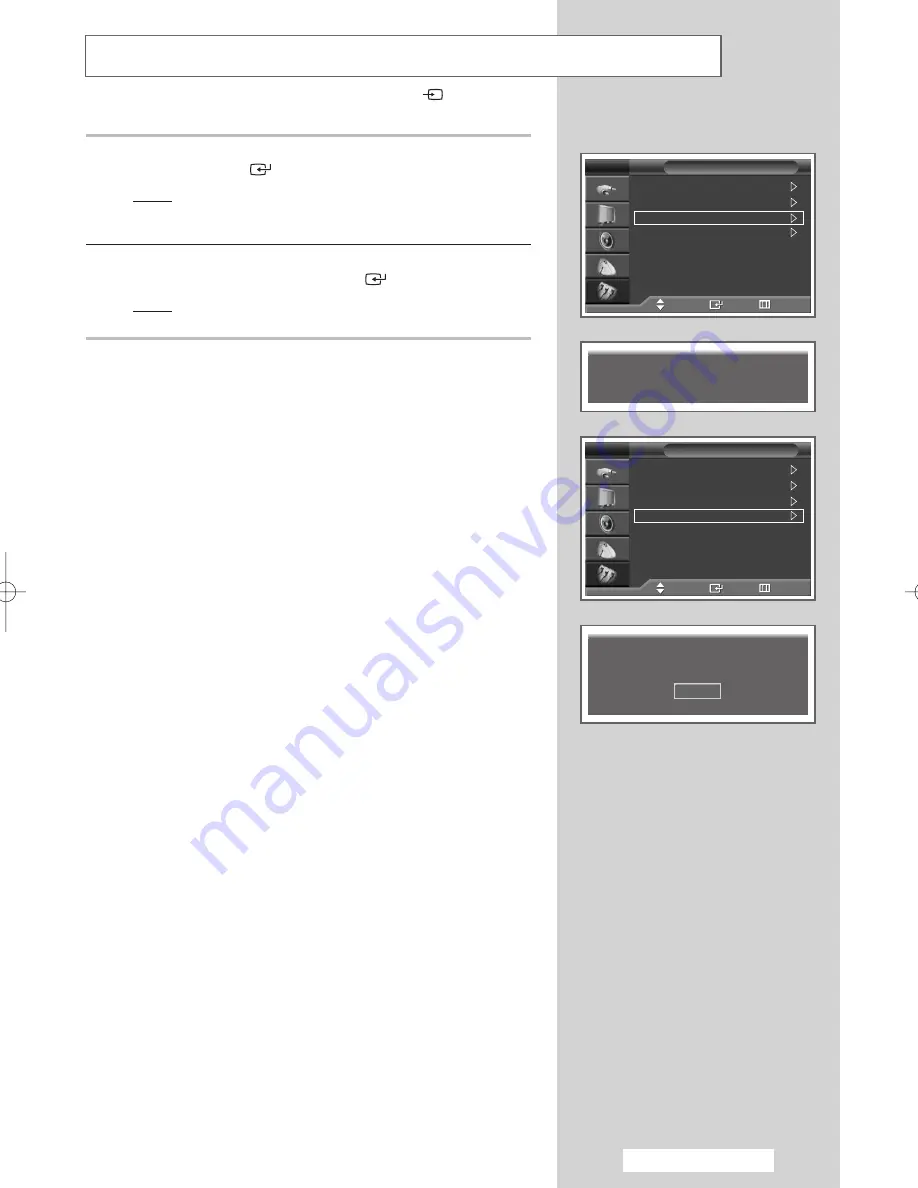
Setting the Picture
(PC Mode) (continued)
➢
Preset to the
PC
mode by pressing the
SOURCE
(
) button.
English - 29
12
Press the
…
or
†
button to select
Auto adjustment
.
Press the
ENTER
(
) button.
Result:
The screen quality and position are automatically reset.
The settings are all finished, and the TV will
automatically return to the previous picture.
13
To return the factory defaults, select
Image Reset
by pressing
the
…
or
†
button. Press the
ENTER
(
) button.
Result:
The previously adjusted settings will be reset to the
factory defaults.
Image Lock
Position
Auto adjustment
Image Reset
PC
TV
Image Lock
Position
Auto adjustment
Image Reset
PC
TV
Image Reset has completed.
Return
Move
Enter
Return
Move
Enter
Return
Auto Adjustment in progress
Please wait
BN68-00867B-00Eng_0404 4/6/05 5:33 PM Page 29
Summary of Contents for PS-42D5S
Page 67: ...Memo English 67 ...






























