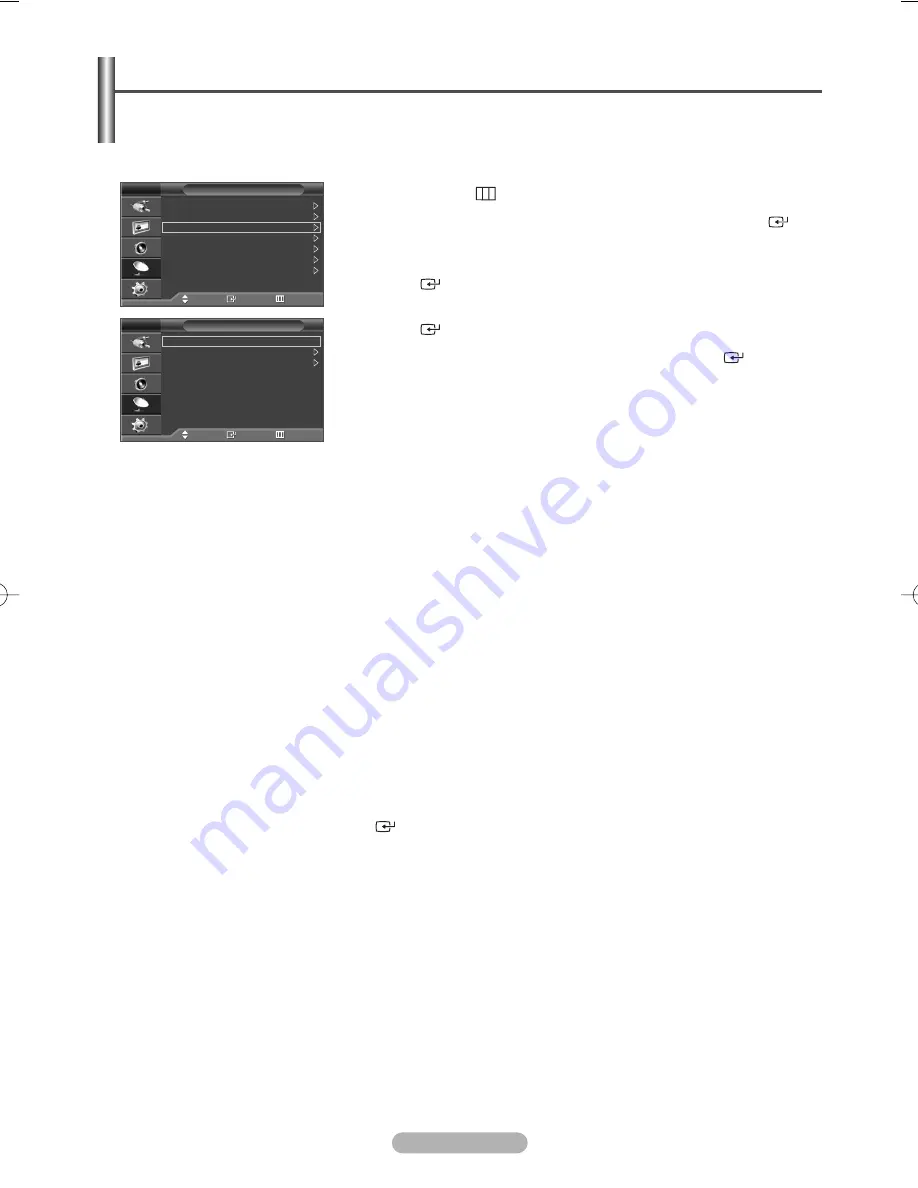
English - 12
1
Press the
MENU
(
) button to display the menu.
2
Press the
…
or
†
button to select
Channel
, then press the
ENTER
(
)
button.
3
Press the
…
or
†
button to select
Manual Store
, then press the
ENTER
(
) button.
4
Select the required option by pressing the
…
or
†
button, then press the
ENTER
(
) button.
5
When you are satisfied with your setting, press the
ENTER
(
) button.
6
Press the
EXIT
button to exit.
◆
Programme
(Programme number to be assigned to a channel)
- Press the
…
or
†
button until you find the correct number.
➢
You can also select the channel number directly by pressing the numeric buttons (0~9).
◆
Colour System
:
AUTO/PAL/SECAM/NTSC4.43
- Press the
…
or
†
button to select the required colour standard.
◆
Sound System
:
BG/DK/I/L
- Press the
…
or
†
button to select the required sound standard.
◆
Channel
(When you know the number of the channel to be stored)
- Press the
…
or
†
button to select
C
(Air channel) or
S
(Cable channel).
- Press the
√
button, then press the
…
or
†
button to select the required number.
➢
You can also select the channel number directly by pressing the numeric buttons (0~9).
➢
If there is abnormal sound or no sound, re-select the sound standard required.
◆
Search
(When you do not know the channel numbers)
- Press the
…
or
†
button to start the search.
- The tuner scans the frequency range until the first channel or the channel that you selected is received
on the screen.
◆
Store
(When you store the channel and associated programme number)
- Set to
OK
by pressing the
ENTER
(
) button.
☛
Channel mode
◆
P
(Programme mode): When completing tuning, the broadcasting stations in your area have been assigned
to position numbers from P00 to P99. You can select a channel by entering the position number in this mode.
◆
C
(Air channel mode): You can select a channel by entering the assigned number to each air broadcasting
station in this mode.
◆
S
(Cable channel mode): You can select a channel by entering the assigned number for each cable channel
in this mode.
You can store television channels, including those received via cable networks.
When storing channels manually, you can choose:
◆
Whether or not to store each of the channels found.
◆
The programme number of each stored channel which you wish to identify.
Storing Channels Manually
Channel
Move
Enter
Return
Country
: Belgium
Auto Store
Manual Store
Channel Manager
Sort
Name
Fine Tune
TV
Manual Store
Move
Enter
Return
Programme
: P
1
Colour System
: AUTO
Sound System
: BG
Channel
: C 2
Search
: 48 MHz
Store
: ?
TV
BN68-01022S-02Eng_0331 3/31/06 6:24 PM Page 12



























