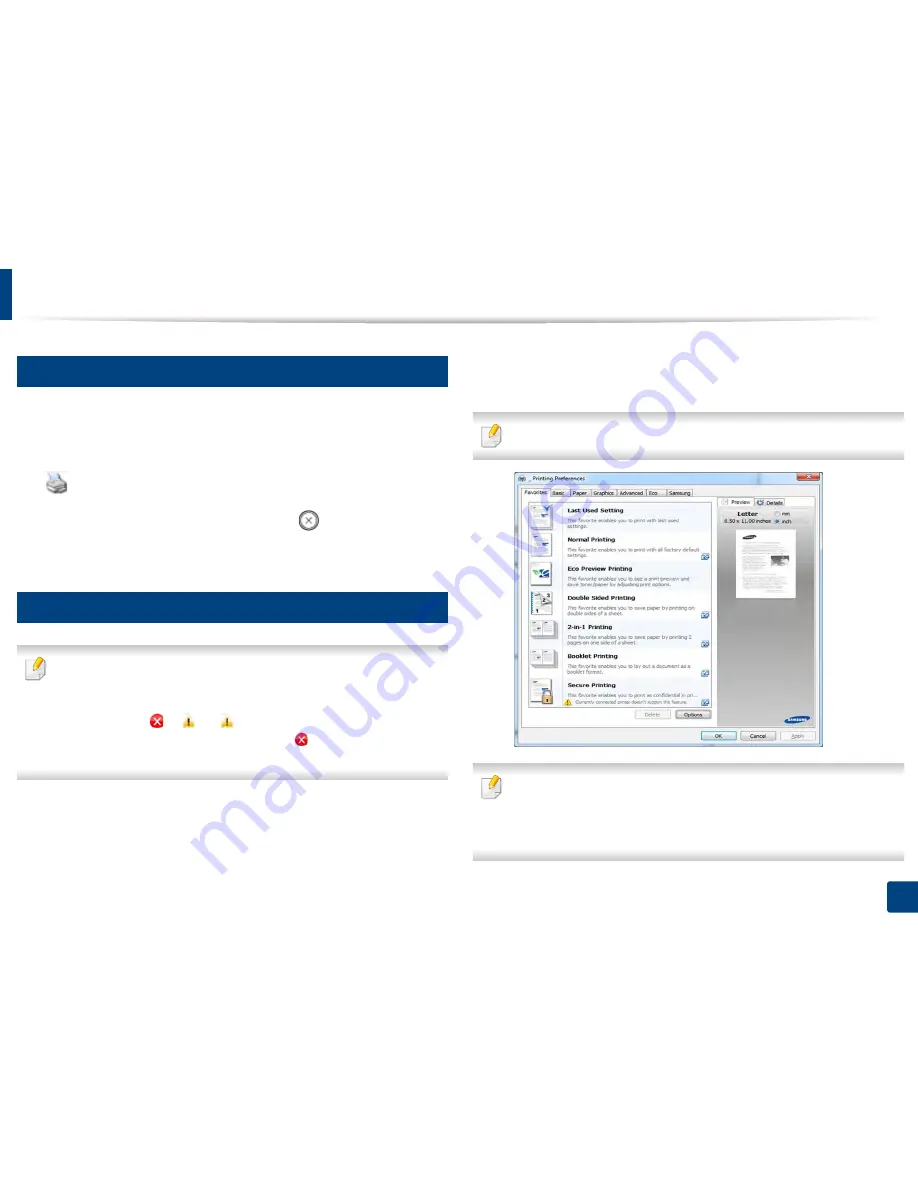
Basic printing
50
2. Menu Overview and Basic Setup
10
Canceling a print job
If the print job is waiting in the print queue or print spooler, cancel the job as
follows:
•
You can access this window by simply double-clicking the machine icon
(
) in the Windows task bar.
•
You can also cancel the current job by pressing
(
Stop
) on the control
panel.
11
Opening printing preferences
•
The
Printing Preferences
window that appears in this user’s guide may
differ depending on the machine in use.
•
When you select an option in
Printing Preferences
, you may see a
warning mark
or
. An
mark means you can select that certain
option but it is not recommended, and an
mark means you cannot
select that option due to the machine’s setting or environment.
1
Open the document you want to print.
2
Select
from the file menu. The
window appears.
3
Select your machine from the
Select Printer
.
4
Click
Properties
or
Preferences
.
The screenshot may differ depending on model.
•
You can apply
Eco
features to save paper and toner before printing (see
"Easy Eco Driver" on page 239).
•
You can check the machine’s current status pressing the
Printer Status
button (see
"Using Samsung Printer Status" on page 247).
Summary of Contents for ProXpress M453 Series
Page 3: ...3 BASIC 1 Appendix Specifications 2 Regulatory information 13 Copyright 24 ...
Page 66: ...Redistributing toner 66 3 Maintenance ...
Page 68: ...Replacing the toner cartridge 68 3 Maintenance 4 Toner cartridge ...
Page 69: ...69 3 Maintenance Replacing the imaging unit 5 Imaging unit ...






























