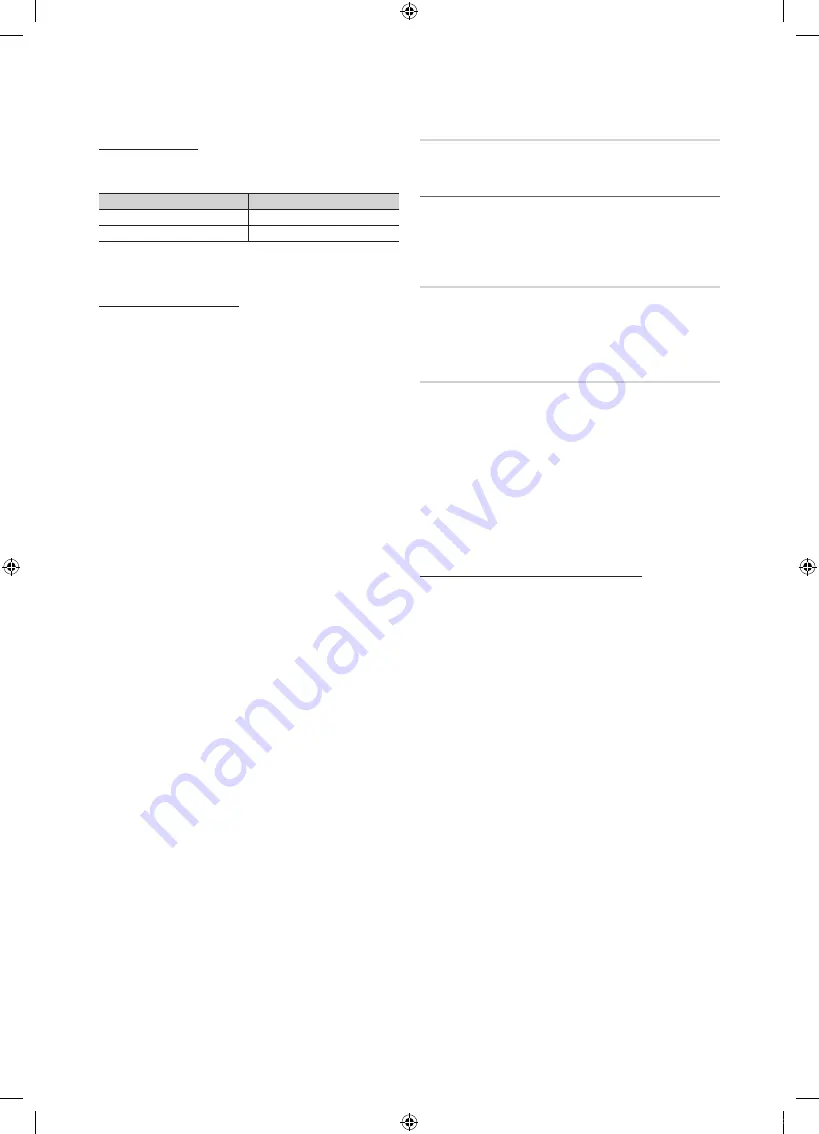
20
English
Basic Features
Supported formats and operating specifications for
Standard HDMI 3D
✎
The 3D formats indicated below are recommended by
the HDMI association and must be supported.
Source signal format
Standard HDMI 1.4 3D
1920x1080p@24Hz x 2
1920x2205p@24Hz
1280x720p@60Hz x 2
1280x1470p@60Hz
The mode is automatically switched to 3D in one of the
source signal formats above.
Before using 3D function...
✎
NOTE
x
You may notice a small amount of screen flickering
when watching 3D images in poor light conditions
(from a strobe light, etc.), or under a fluorescent lamp
(50Hz ~ 60Hz) or 3 wavelength lamp. If so, dim the
light or turn the lamp off.
x
3D mode is automatically disabled in following cases:
when changing a channel or the input source, or
accessing
Media Play
.
x
Some Picture functions are disabled in
3D
mode.
x
PIP is not supported in
3D
mode.
x
3D Active Glasses from other manufacturers may not
be supported.
x
When the TV is initially powered on, it may take some
time until the 3D display is optimized.
x
The 3D Active Glasses may not work properly if there
is any other 3D product or electronic devices turned
on near the glasses or TV. If there is a problem, keep
other electronic devices as far away as possible from
the 3D Active Glasses.
x
Photos
of
Media Play
are shown in “2D
→
3D”
mode only.
x
If you lie on your side while watching TV with 3D
active glasses, the picture may look dark or may not
be visible.
x
Be sure to stay within the viewing angle and optimum
TV viewing distance when watching 3D pictures.
– Otherwise, you may not be able to enjoy proper 3D
effects.
x
The ideal viewing distance should be three times
or more the height of the screen. We recommend
sitting with viewer's eyes on a level with the screen.
Picture Reset (OK / Cancel)
Resets your current picture mode to its default settings.
¦
Setting up the TV with Your PC
Set the input source to PC.
O
MENU
m
→
Picture
→
ENTER
E
Auto Adjustment
t
Adjust frequency values/positions and fine tune the settings
automatically.
✎
Not available when connecting with an HDMI/DVI cable.
Screen
■
Coarse / Fine
: Removes or reduces picture noise. If the
noise is not removed by Fine-tuning alone, then adjust
the frequency as best as possible (
Coarse
) and Fine-
tune again. After the noise has been reduced, readjust
the picture so that it is aligned to the center of screen.
■
Position
: Adjust the PC’s screen positioning if it does
not fit the TV screen. Press the
▲
or
▼
button to adjust
the Vertical-Position. Press the
◄
or
►
button to adjust
the Horizontal-Position.
■
Image Reset
: Resets the image to default settings.
Using Your TV as a Computer (PC) Display
Setting Up Your PC Software (Based on Windows XP)
Depending on the version of Windows and the video card,
the actual screens on your PC will probably look different, but
the same basic set-up information will apply in most cases.
(If not, contact your computer manufacturer or Samsung
Dealer.)
1.
Click on “Control Panel” on the Windows start menu.
2.
Click on “Appearance and Themes” in the “Control
Panel” window and a display dialog-box will appear.
3.
Click on “Display” and a display dialog box will appear.
4.
Navigate to the “Settings” tab on the display dialog-box.
y
The correct size setting (resolution) [Optimum: 1920 X
1080 pixels]
y
If a vertical-frequency option exists on your display
settings dialog box, the correct value is “60” or “60 Hz”.
Otherwise, just click “OK” and exit the dialog box.
[PC675_ZA]BN68-03211A-00Eng.indb 20
2010-09-06 오전 9:32:02






























