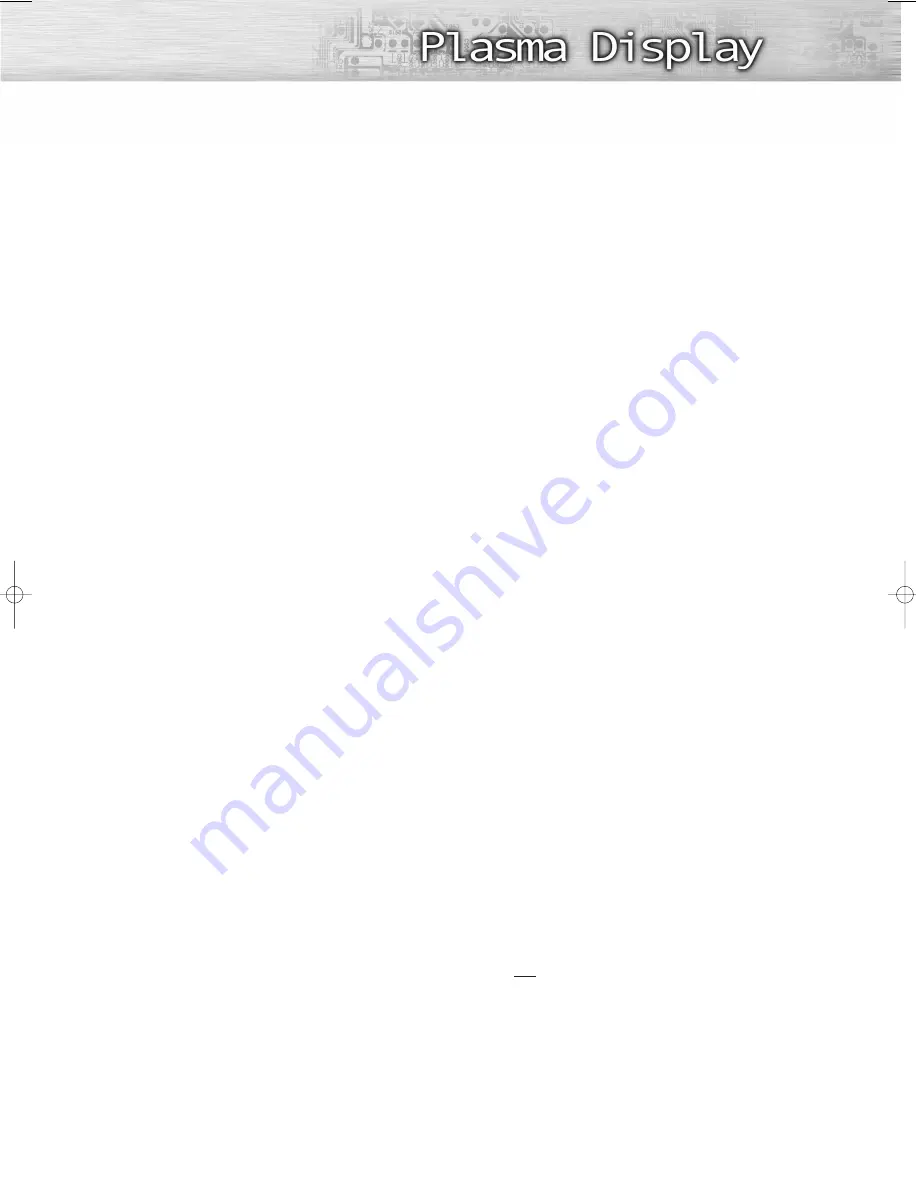
3
Table of Contents
General Information
Your New Plasma Display Panel ......................6
Remote Control Buttons ..................................8
Wall Installation Instructions ..........................10
How to assemble the Stand-Base ..................14
Connecting Speakers ..................................15
Connections
Connecting VHF and UHF Antennas ..............18
Connecting Cable TV ..................................19
Connecting a VCR ......................................21
Connecting a Camcorder ............................22
Connecting a DVD Player ............................23
Connecting a DTV Receiver ..........................24
Operation
Turning the PDP On and Off ........................26
Plug & Play Feature......................................28
Memorizing the Channels ............................31
Viewing an External Signal Source ..............36
Picture Control
Customizing the Picture ..............................40
Using Automatic Picture Settings ..................41
Selecting the Color Tone ..............................42
DNIe (Digital Natural Image engine) ............43
Changing the Screen Size ..........................44
Freezing the Picture ...................................46
Viewing the Picture-in-Picture .......................47
Selecting a Signal Source (Antenna or Cable) for PIP .....52
Sound Control
Customizing the Sound ................................56
Using Automatic Sound Settings ...................57
Choosing a Multi-Channel Sound (MTS)Soundtrack ......58
Using the Auto Volume ................................59
Setting the TruSurround XT ............................60
Selecting the Internal Mute............................61
Channel Control
Fine Tuning Channels ..................................64
Connecting a PC and Operation
Connection a PC ........................................66
Adjusting the PC Screen ..............................70
Changing the Position of the Image................71
Picture Quality Adjustment ..........................72
Information ................................................75
Time Setting
Setting the Clock ........................................78
Setting the Sleep Timer ................................79
Setting the Timers ........................................80
Function Description
Selecting a Menu Language ........................84
Digital Noise Reduction ..............................85
Selecting the Film Mode ..............................86
Setting the Melody Sound ............................87
Setting the Blue Screen ................................88
Viewing Closed Captions ............................89
Using the V-Chip..........................................90
Appendix
Troubleshooting ..........................................98
Care and Maintenance ................................99
Specifications............................................100
Note
• The information contained in this User’s
Manual is subject to change without
prior notice for improvement, and may
vary depending on the version of the
PDP TV’s software and the regional
conditions.
BN68-00733A-00_002-013Eng 10/15/04 1:53 PM Page 3
Summary of Contents for PL-42D4S
Page 1: ...Owner s Instructions PL 42D4S This device is a Class B digital apparatus ...
Page 4: ......
Page 8: ...Remote Control Buttons 8 Remote Control ...
Page 38: ......
Page 54: ......
Page 62: ......
Page 63: ...P L A S M A D I S P L A Y P A N E L Channel Control Fine Tuning Channels 64 ...
Page 76: ......
Page 82: ......
Page 96: ......
Page 101: ...101 Memo ...
Page 102: ...Memo 102 ...
Page 103: ...103 Memo ...
Page 104: ...BN68 00733A 00 ...























