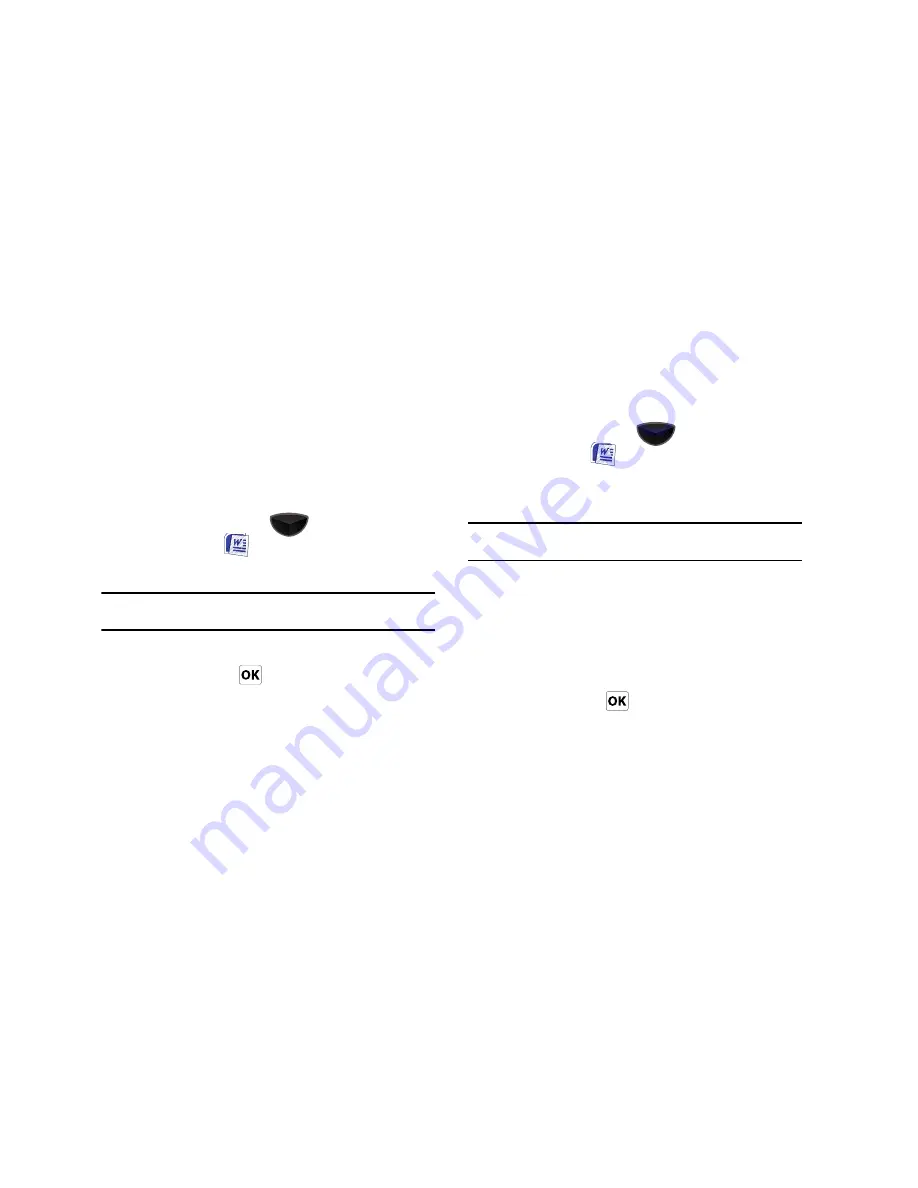
Document Applications 93
MS Word Mobile
MS Word Mobile works with Microsoft Word on your computer to
give you easy access to copies of your documents. You can
create new documents or copy documents from your computer
to your Omnia II. Synchronize the documents between your
computer and your Omnia II to ensure you have the most up-to-
date content in both locations.
Create a New Document
1.
Press the
Main Menu
key
➔
Main Menu 4
➔
MS
Word Mobile
.
2.
Tap the left soft key
New
.
Note:
If this is the first document being created, you will automatically be in a
new document screen.
3.
Enter text using the desired character input method.
4.
When finished, tap
to save and exit.
You can open one document at a time. If you try to open a second
document, the first is saved automatically and closed. Using the
Menu
➔
File
➔
Save As
menu, you can save a document in one
of these formats:
•
Word Document (*.docx)
•
Word Template (*.dotx)
•
Rich Text Format (*.rtf)
•
Plain Text (*.txt)
Word Mobile options
1.
Press the
Main Menu
key
➔
Main Menu 4
➔
MS
Word Mobile
.
2.
Tap the right soft key
Menu
➔
Options...
. The following
options are available:
Note:
While viewing a document access the
Options
menu by tapping
Menu
➔
Tools
➔
Options...
• Default template
- Allows you to select: Word Document (.docx),
Meeting Notes, Memo, Phone Memo, To Do and Word 97-2003
Document (.doc) as the default document.
• Save to
- Allows you to select Main memory or My storage as the
default document storage location.
• Display in list view
- Allows you to display Word Files, Rich Text
Files, Plain Text Files, All Known File Types.
3.
When finished, tap
to save and exit.






























