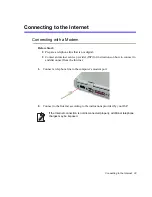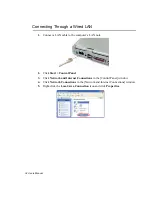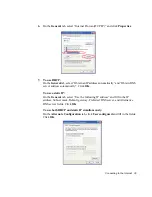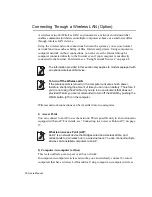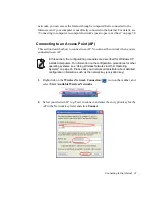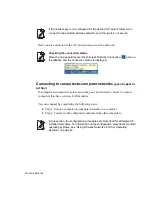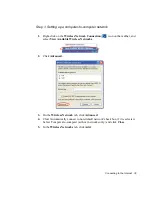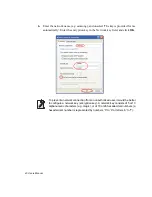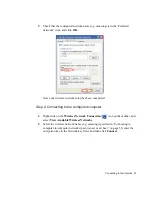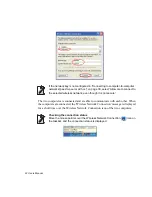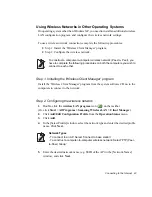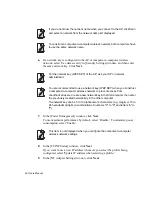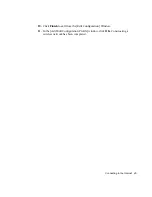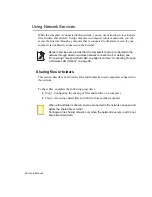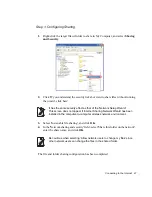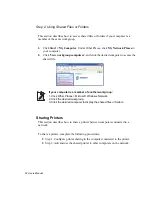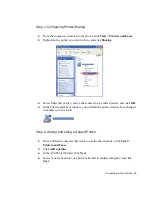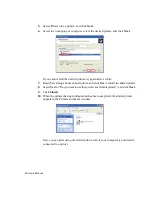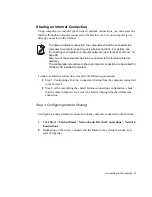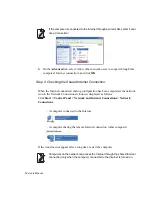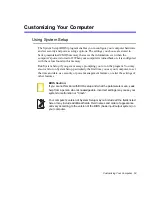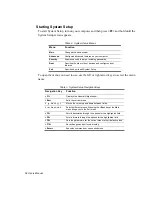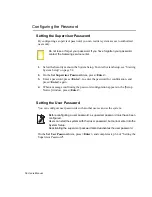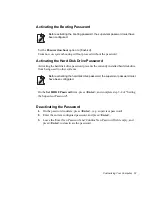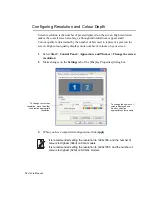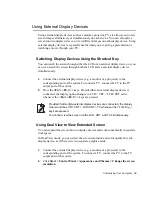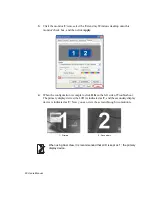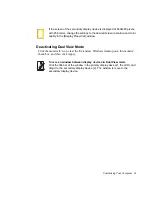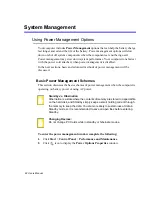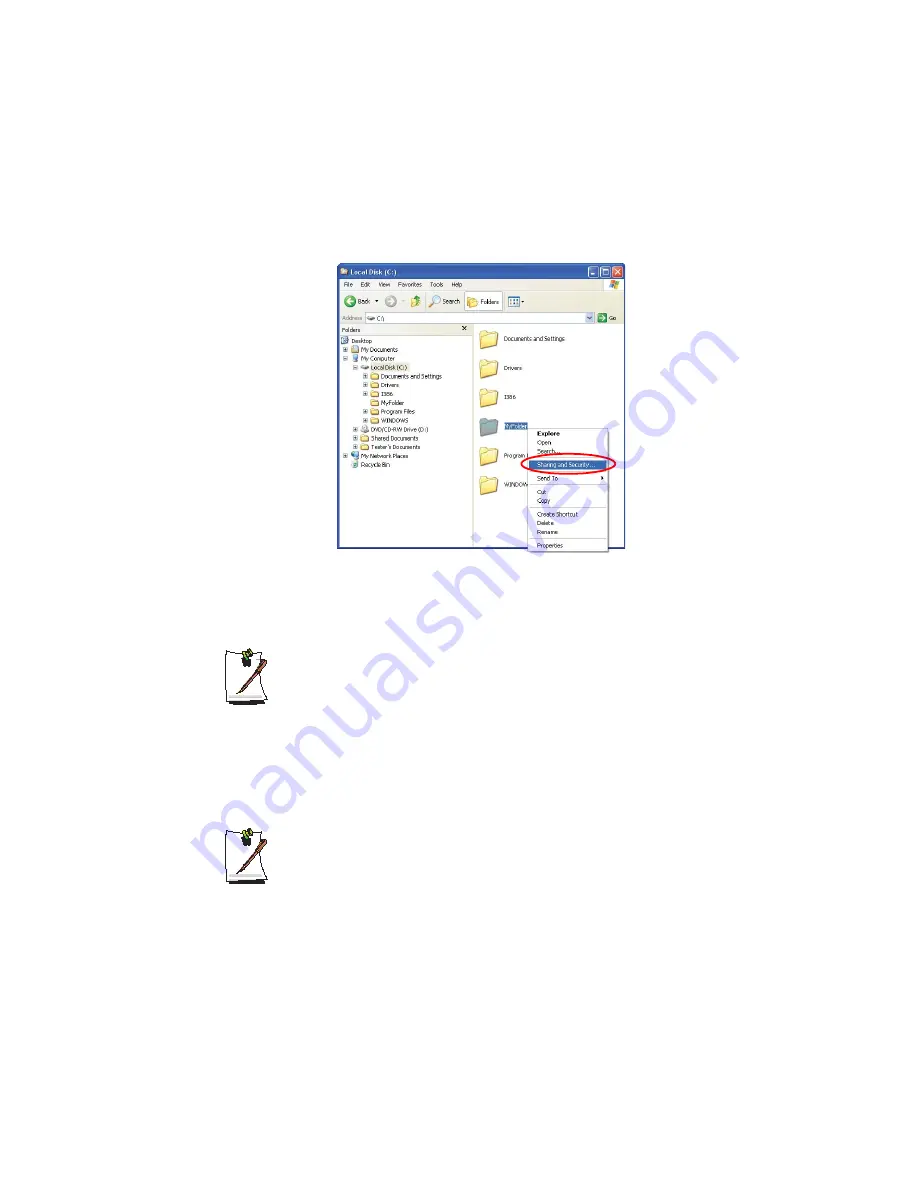
Connecting to the Internet 47
Step 1. Configuring Sharing
1.
Right-click the target file or folder to share in My Computer, and select
Sharing
and Security
.
2.
Click 'IF you understand the security risks but want to share files without running
the wizard, click here'.
It has the same security effect as that of the 'Network Setup Wizard'.
This screen does not appear if Internet Sharing Network Wizard has been
installed in the computer-to-computer wireless network environment.
3.
Select 'Just enable file sharing', and click
OK
.
4.
In the 'Network sharing and security' field, select 'Share this folder on the network',
enter the share name, and click
OK
.
Be cautious when selecting 'Allow network users to change my files' since
other network users can change the files in the shared folder.
The file and folder sharing configuration has been completed.