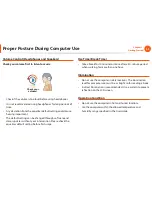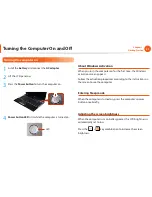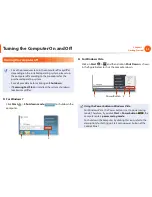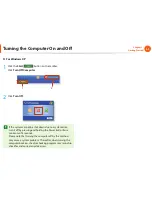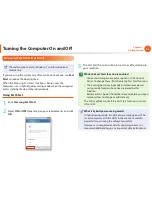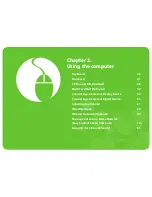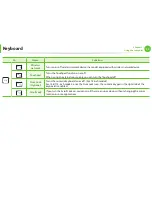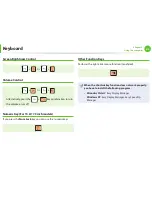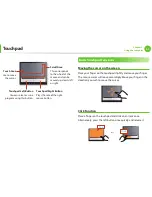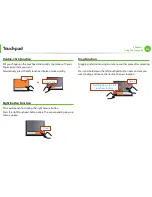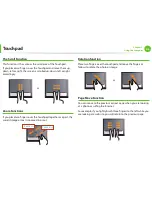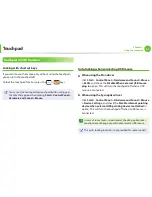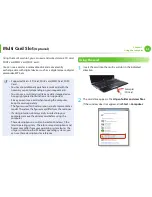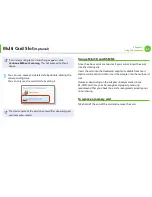Keyboard
36
Touchpad
41
CD Drive (ODD, Optional)
48
Multi Card Slot (Optional)
49
Connecting an External Display Device
52
Connecting an External Digital Device
60
Adjusting the Volume
61
Wired Network
65
Wireless Network (Optional)
69
Sharing Content in a Home Network
(Easy Content Share) (Optional)
74
Using 3D (for 3D models only)
80
Chapter 2.
Using the computer