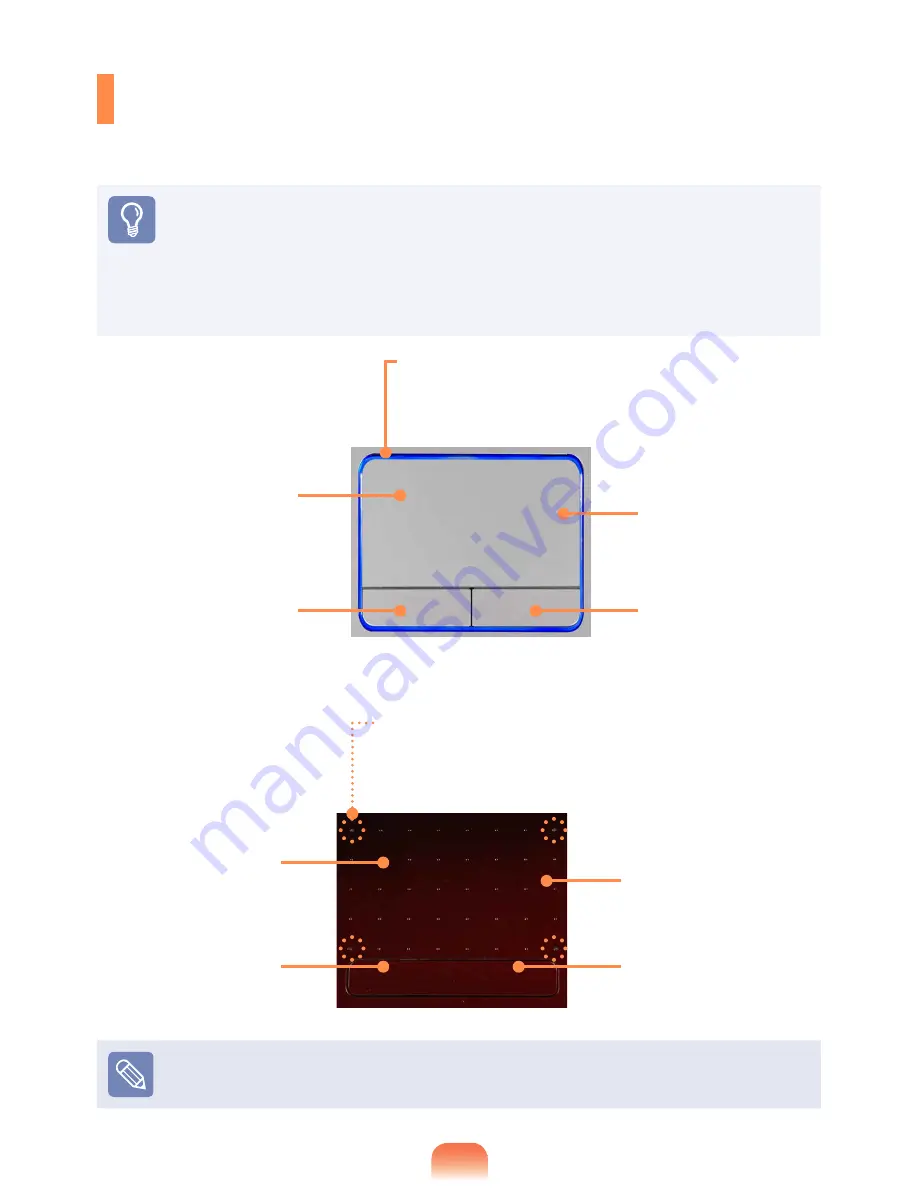
5
Touchpad
The touchpad provides the same function as a mouse and the left and right buttons of the
touchpad plays the role of the left and right buttons of a mouse.
Before You Start!
Use the Touchpad with your fingers. Using a sharp object may damage the
Touchpad.
If you touch the Touchpad or press the Touchpad buttons while booting up, the
Windows boot time may be extended.
Either type A or B is provided depending on the model.
Touchpad
Use to move the cursor.
Scroll Area
Plays the role of the mouse
wheel. You can scroll up and
down using the Scroll Area.
Touchpad Left Button
You can select or run a
program using this button.
Touchpad Right Button
Plays the role of the right
mouse button.
Touchpad LED (Optional)
Touchpad LED is lit while you touch the Touchpad.
The power is automatically turned off if there is no
touchpad input for 30 seconds.
To deactivate the touchpad LED function or to keep the LED on, change the setting by
selecting
Advanced > Touch Pad LED
in the BIOS Setup.
►
Type A Model
►
Type B Model
Touchpad
Use to move the cursor.
Scroll Area
Plays the role of the mouse
wheel. You can scroll up and
down using the Scroll Area.
Touchpad Left Button
You can select or run a
program using this button.
Touchpad Right Button
Plays the role of the right
mouse button.
Touchpad LED (Optional)
Touchpad LED is lit while you touch the Touchpad.
The power is automatically turned off if there is no
touchpad input for 30 seconds.
Summary of Contents for NP-R528CE (FreeDos)
Page 1: ...User Guide SAMSUNG P528 R528 R578 R728 R778 ...
Page 2: ......
Page 4: ... ...
Page 52: ...52 ...
Page 70: ...70 ...
Page 71: ...Chapter 4 Appendix Product Specifications 72 ...
Page 74: ......
















































