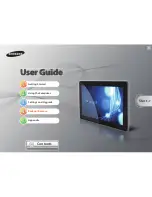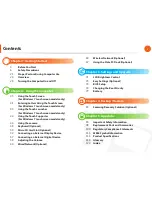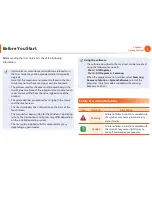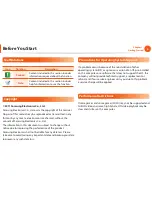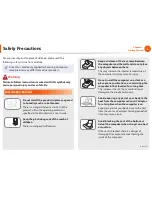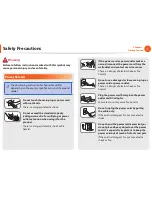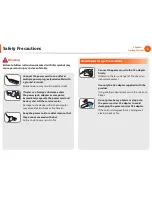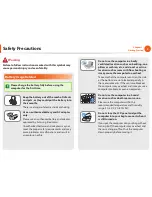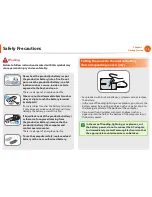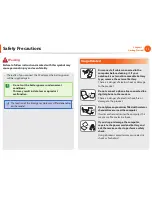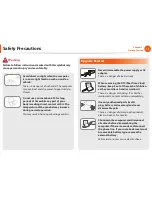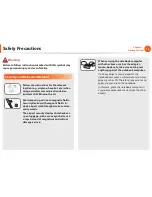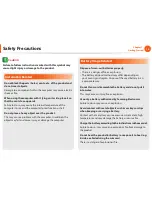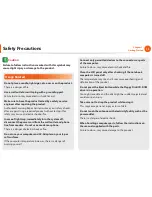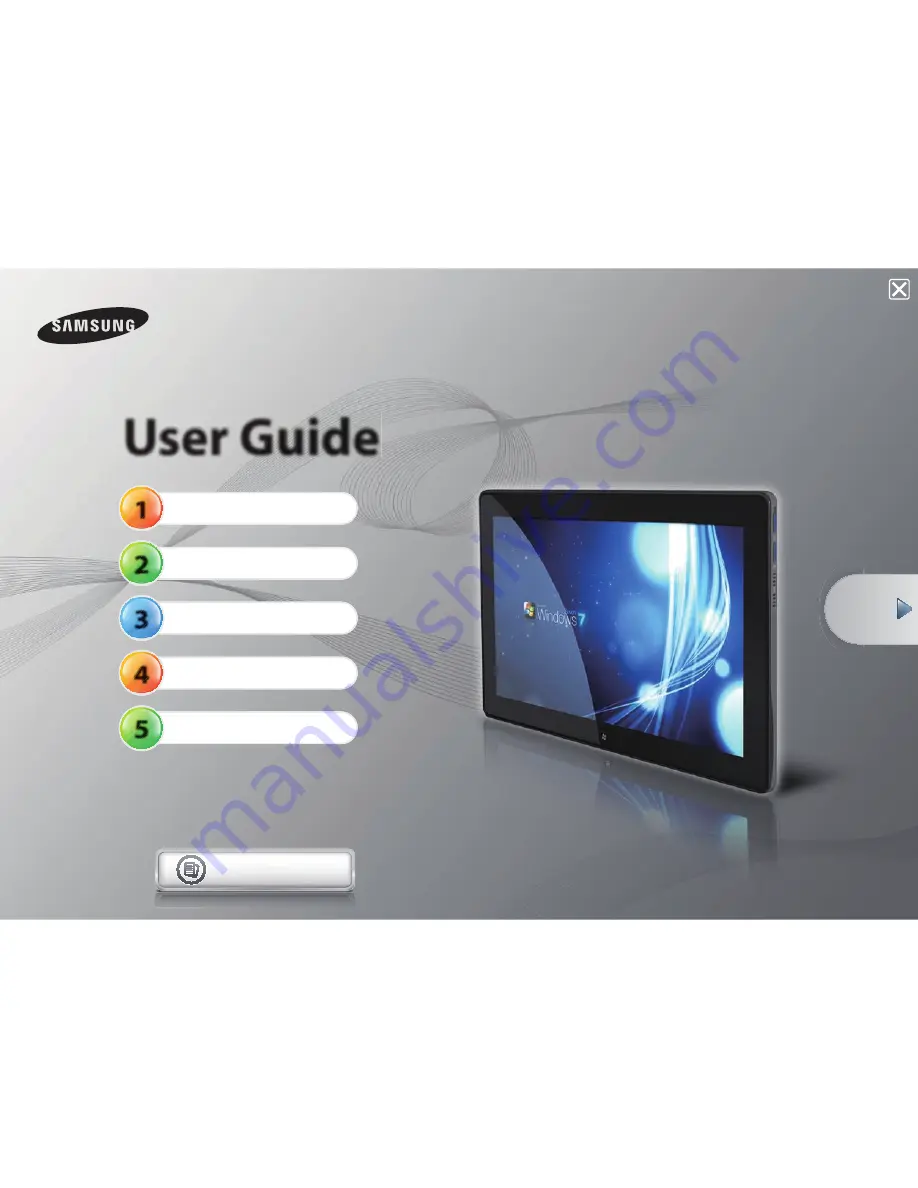Reviews:
No comments
Related manuals for Nike Tab

P0106
Brand: Giani Pages: 54

TVE1021G
Brand: TechVision Pages: 20

PCSGOB10SF-A
Brand: PC Smart S.A. Pages: 7

RuggedBook SR820s
Brand: samwell Pages: 65

IS930.RG
Brand: i.safe MOBILE Pages: 76

HW-16.5
Brand: VPI Pages: 7

ENDEAVOUR 101L
Brand: Blaupunkt Pages: 42

V68
Brand: Zte Pages: 12

ATLANTIS A10.G403
Brand: Blaupunkt Pages: 14

MID-1087
Brand: Laser Pages: 13

MID-1085
Brand: Laser Pages: 13

KM0792
Brand: Krüger & Matz Pages: 76

TT500
Brand: Numark Pages: 16

PT-01
Brand: Numark Pages: 28

Cruz T408
Brand: Velocity Pages: 44

miTab TEXAS
Brand: Wolder Pages: 24

Supernote A5 X
Brand: Supernote Pages: 110

tabeo
Brand: e2 Pages: 24