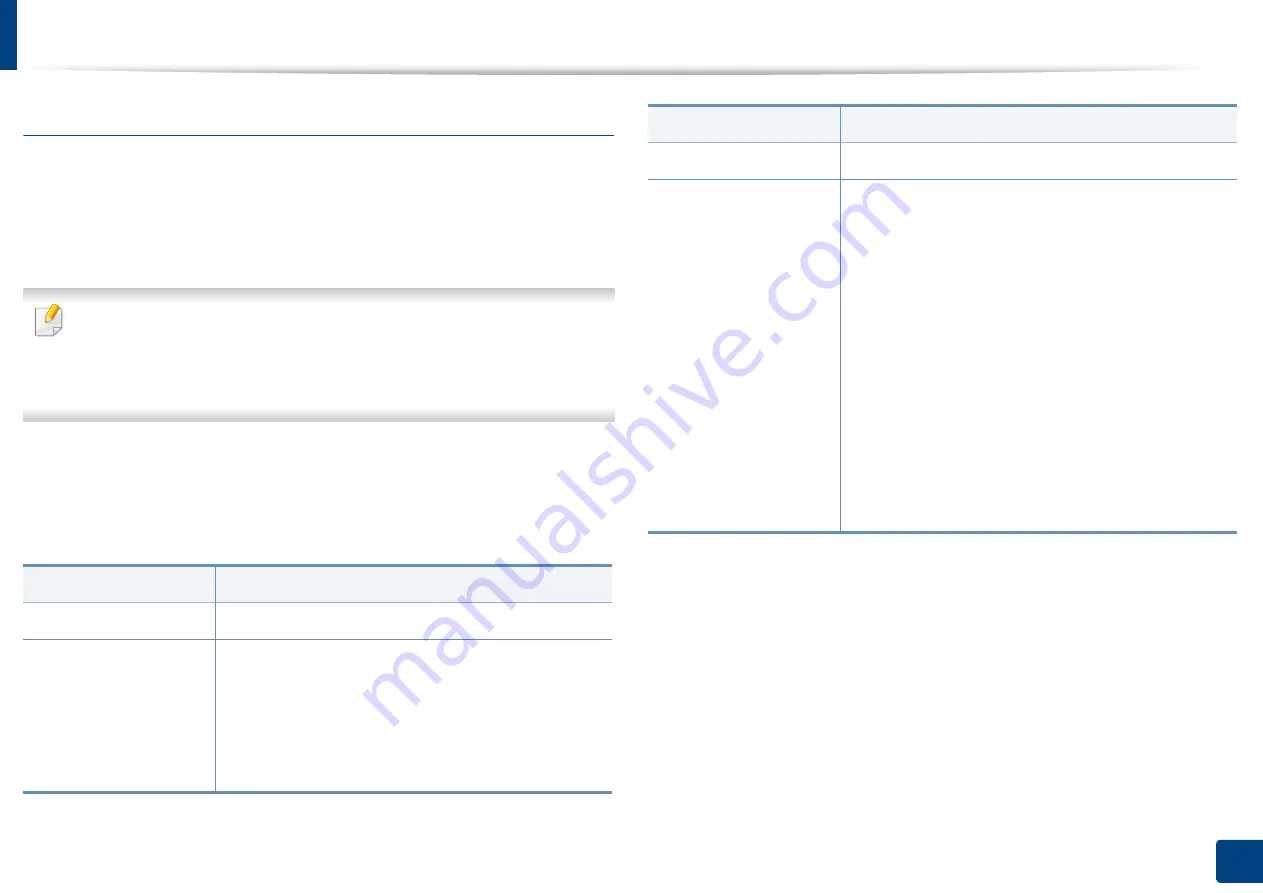
Machine setup
246
12. Menu Overview and Advanced Features
Application settings
Copy Settings
You can set the default copy options. Set the most frequently used copy
settings.
You can also use this feature from the SyncThru™ Web Service. Open the
Web browser from your networked computer and type the IP address of
your machine. When SyncThru™ Web Service opens, click
Settings
>
Machine Settings
>
Copy
.
1
Press
Machine Setup
>
Application Settings
>
Copy Settings
from the
display screen.
2
Select the appropriate option.
Option
Description
Paper Source
You can select the default tray to use when copying.
Reduce/Enlarge
You can reduce or enlarge the original to fit the paper to
which you are copying. For example, if the original is A3 and
you want it to be copied on A4 sized paper, press
70%(A3 -
> A4)
. If you want to set customized size, select the
Custom
and select the reduce/enlarge percentage of the original
with
+
,
-
button.
Duplex
You can select the duplex and binding options.
Color Mode
The color modes allow you to print the output in color
or black and white. You can select the following color
modes.
•
Auto
a
:
Select this setting to automatically detect
whether the scanned document is in color or black
and white, and then select an appropriate color
setting.
•
Full Color
:
Select this setting to print the same as
the original image color. Depending on the
circumstances and quality of originals, the
printout’s quality could be different from the
sample image’s.
•
B/W:
Select this setting to print the copy in black
and white, regardless whether the scanned
document is in color or in black and white.
Option
Description
Summary of Contents for Multifunction MultiXpress K325 Series
Page 295: ...Redistributing toner 295 14 Maintenance 4 X322x X328x series ...
Page 296: ...Redistributing toner 296 14 Maintenance 5 K325x K330x series ...
Page 298: ...Replacing the toner cartridge 298 14 Maintenance 6 X322x X328x series ...
Page 299: ...Replacing the toner cartridge 299 14 Maintenance 7 K325x K330x series ...
Page 301: ...Replacing the imaging unit 301 14 Maintenance 8 X322x X328x series ...
Page 302: ...Replacing the imaging unit 302 14 Maintenance 9 K325x K330x series ...
Page 303: ...Replacing the imaging unit 303 14 Maintenance ...
Page 305: ...Replacing the waste toner container 305 14 Maintenance 10 X322x X328x series ...
Page 306: ...Replacing the waste toner container 306 14 Maintenance 11 K325x K330x series ...
Page 312: ...Cleaning the machine 312 14 Maintenance X322x X328x series ...
Page 313: ...Cleaning the machine 313 14 Maintenance K325x K330x series ...
Page 315: ...Cleaning the machine 315 14 Maintenance X322x X328x series ...
Page 316: ...Cleaning the machine 316 14 Maintenance ...
Page 317: ...Cleaning the machine 317 14 Maintenance K325x K330x series ...
Page 318: ...Cleaning the machine 318 14 Maintenance ...
Page 320: ...Cleaning the machine 320 14 Maintenance K325x K330x series ...
Page 324: ...Cleaning the machine 324 14 Maintenance X322x X328x series ...
Page 325: ...Cleaning the machine 325 14 Maintenance ...
Page 326: ...Cleaning the machine 326 14 Maintenance K325x K330x series ...
Page 327: ...Cleaning the machine 327 14 Maintenance ...
Page 339: ...Clearing paper jams 339 15 Troubleshooting 3 In the multi purpose tray ...
Page 341: ...Clearing paper jams 341 15 Troubleshooting Jam feed 1 Jam feed 2 ...
Page 342: ...Clearing paper jams 342 15 Troubleshooting Jam feed 3 Jam feed 4 Optional device only ...
Page 357: ...Clearing paper jams 357 15 Troubleshooting 8 In the optional finisher area ...






























