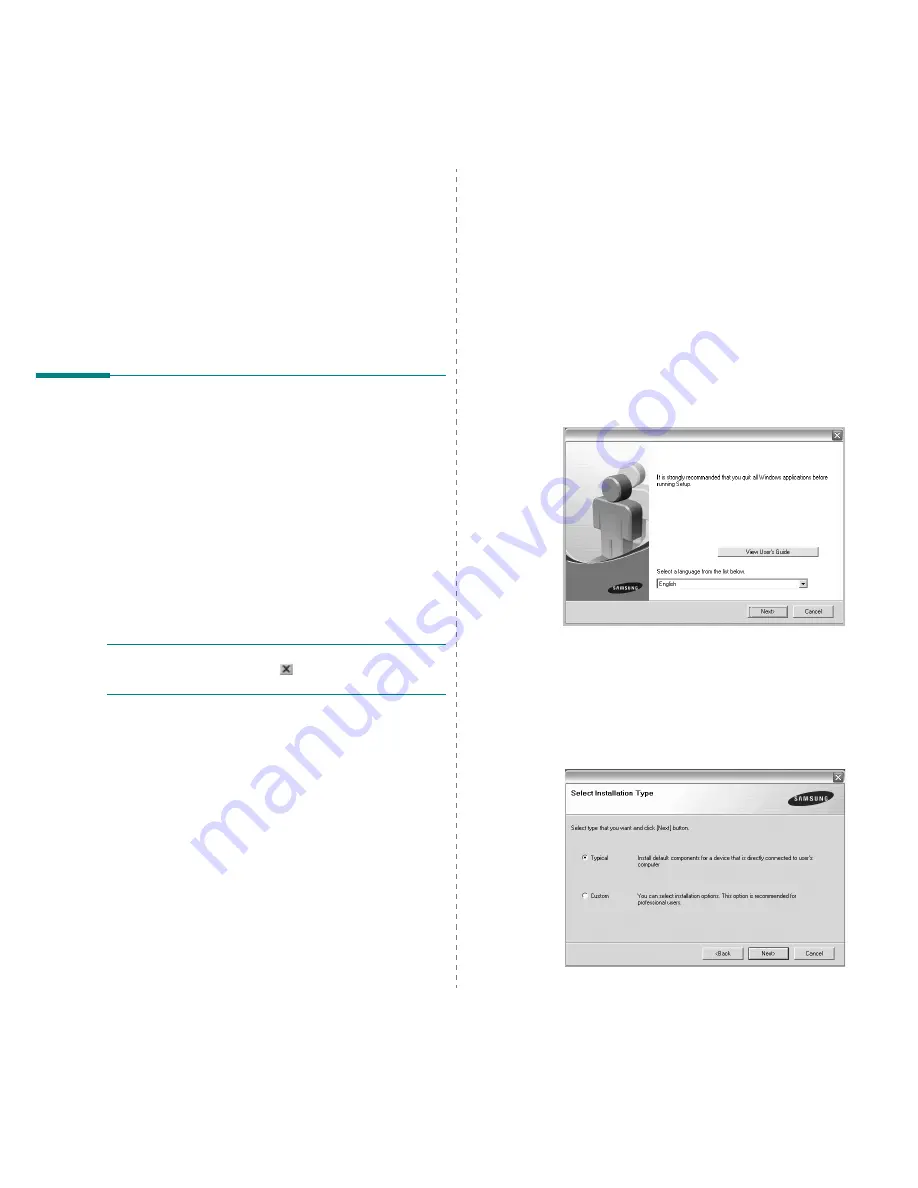
Installing Printer Software in Windows
4
1
Installing Printer
Software in Windows
This chapter includes:
• Installing Printer Software
• Reinstalling Printer Software
• Removing Printer Software
Installing Printer Software
You can install the printer software for local printing. To install
the printer software on the computer, perform the appropriate
installation procedure depending on the printer in use.
A printer driver is software that lets your computer
communicate with your printer. The procedure to install drivers
may differ depending on the operating system you are using.
All applications should be closed on your PC before beginning
installation.
A local printer is a printer directly attached to your computer
using the printer cable supplied with your printer, such as a USB
or parallel cable.
You can install the printer software using the typical or custom
method.
N
OTE
: If the “New Hardware Wizard” window appears during
the installation procedure, click
in the upper right corner of
the box to close the window, or click
Cancel
.
This is recommended for most users. All components necessary
for printer operations will be installed.
1
Make sure that the printer is connected to your computer
and powered on.
2
Insert the supplied CD-ROM into your CD-ROM drive.
The CD-ROM should automatically run, and an installation
window appears.
If the installation window does not appear, click
Start
and
then
Run
. Type
X:\Setup.exe
, replacing “
X
” with the
letter which represents your drive and click
OK
.
If you use Windows Vista, click
Start
→
All programs
→
Accessories
→
Run
, and type
X:\Setup.exe
.
If the
AutoPlay
window appears in Windows Vista, click
Run
Setup.exe
in
Install or run program
field, and
click
Continue
in the
User Account Control
window.
3
Click
Next
.
• If necessary, select a language from the drop-down list.
•
View User’s Guide
: Allows you to view the User’s
Guide. If your computer doesn’t have Adobe Acrobat,
click on this option and it will automatically install Adobe
Acrobat Reader for you.
4
Choose the type of installation. Click
Next
.
Summary of Contents for ML ML-2240
Page 9: ...Safety information_9 ...
Page 51: ...REV 0 94 ...






























