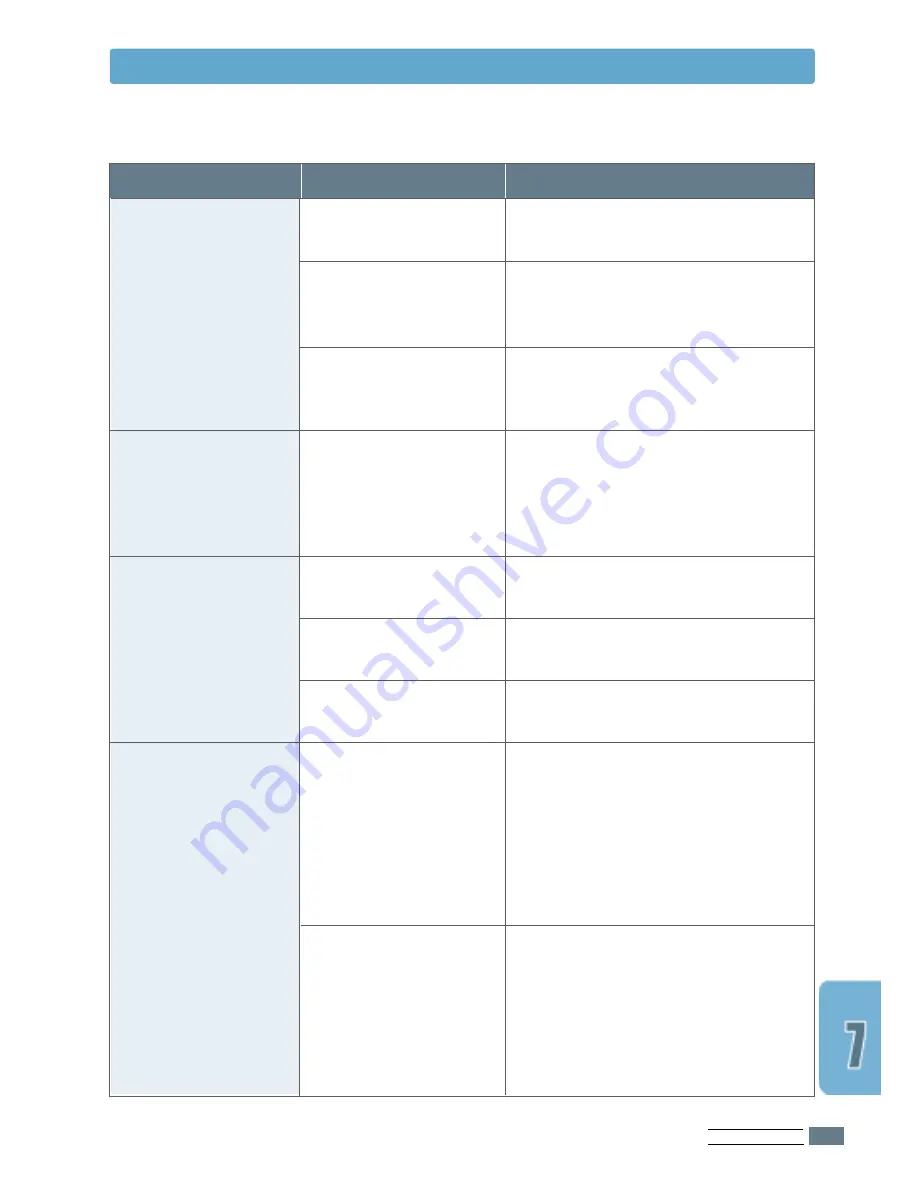
P
ROBLEM
S
OLVING
7.
3
Solving General Printing Problems
Problem
The printer does not
print. (continued)
Printer selects media
from the wrong
paper source.
Paper does not feed
into the printer.
Print job is extremely
slow.
Possible Cause
The printer may be
configured incorrectly.
The printer driver may
be incorrectly installed.
The printer is
malfunctioning.
The paper source
selection in the printer
properties may be
incorrect.
Paper has not been
loaded correctly.
There is too much paper
in the paper tray.
The paper is too thick.
The job may be very
complex.
The maximum speed of
12 pages per minute
cannot be exceeded even
when more memory is
added.
If using Windows 95, the
Spooling Setting may be
set incorrectly.
Solution
Check the printer properties to make
sure that all print settings are correct.
Uninstall the printer driver, then
reinstall the printer driver. Try printing
a demo page.
Check the lights on the control panel to
determine if the printer is indicating a
system error.
For many software applications the
paper source selection is found under
the Paper tab within the printer
properties. Select the correct paper
source.
Remove paper from the paper tray and
reload it correctly.
Remove excess paper from the tray.
Use only paper that meets the
specifications required by the printer.
Reduce the complexity of the page or
try adjusting the print quality settings.
If this problem occurs frequently, add
memory to the printer.
From the Start menu, choose Settings
and Printers. Right-click the Samsung
ML-6040 Series printer icon, choose
Properties, click the Details tab, and
then choose the Spool Settings
button. Select the desired spool setting
from the available choices.
Summary of Contents for ML-6040
Page 1: ......
Page 141: ...Home Visit us at http www samsungprinter com ...






























