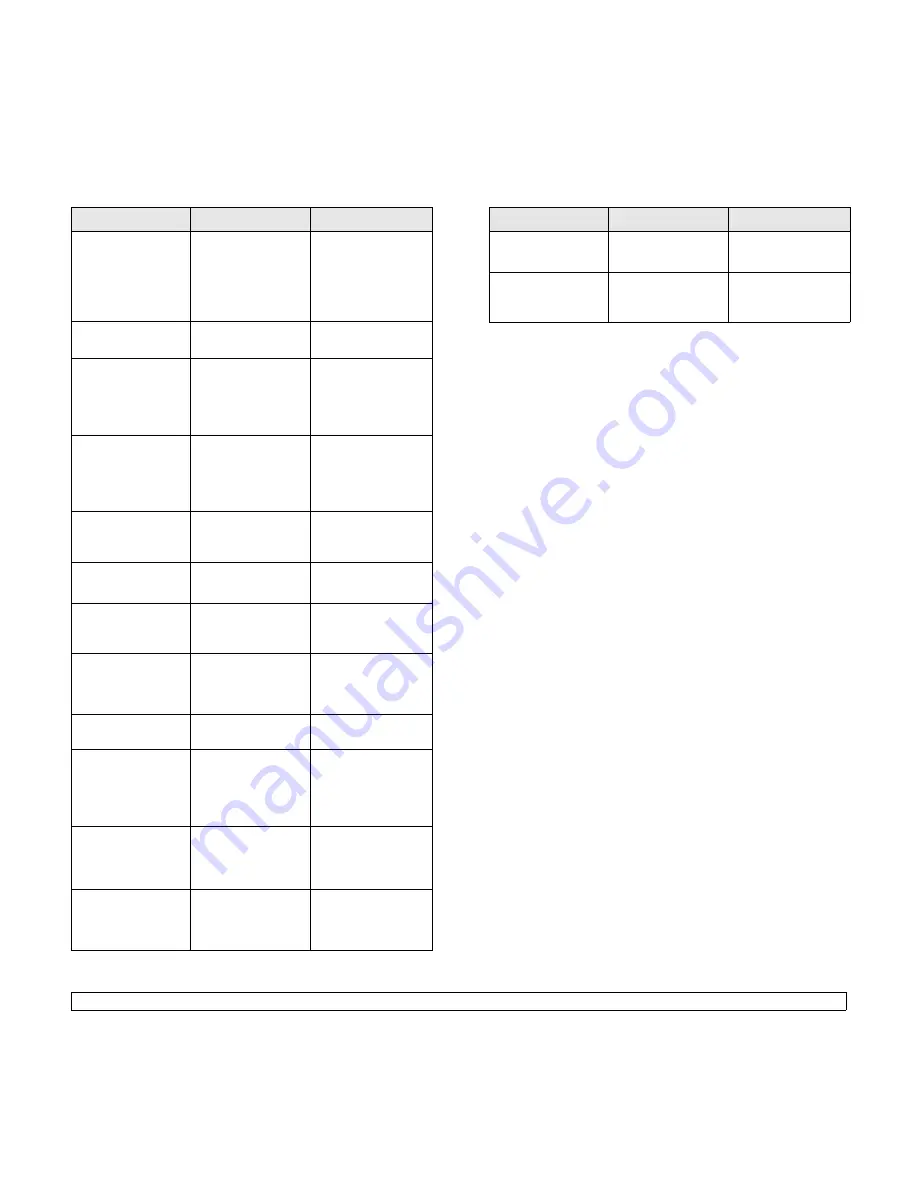
9
.7
<Troubleshooting>
LSU Motor Error
Cycle Power
A problem has
occurred in the LSU
(Laser Scanning
Unit).
Unplug the
power
cord
and plug it back
inches. If the
problem persists,
please call for
service.
Main Motor
Locked
There is a problem
in the main motor.
Open and then close
the
front cover
.
Open Heat Error
Cycle Power
There is a problem
in the fuser unit.
Unplug the
power
cord
and plug it back
in. If the problem
persists, please call
for service.
Over Heat Error
Cycle Power
There is a problem
in the fuser unit.
Unplug the
power
cord
and plug it back
in. If the problem
persists, please call
for service.
Paper Jam 0
Open/Close Door
Paper has jammed
in the feeding area
of the tray.
Clear the jam. See
page 9.1 and
page 9.1.
Paper Jam 1
Open/Close Door
Paper has jammed
in the fuser area.
Clear the jam. See
page 9.3.
Paper Jam 2
Check Inside
Paper has jammed
in the paper exit
area.
Clear the jam. See
page 9.3.
Printing...
The printer is
printing jobs using
the displayed
language.
Complete your
printing.
Ready
The printer is on-line
and ready to printer.
Use your printer.
Self Diagnostic
LSU
The LSU(Laser
Scanning Unit) in
your printer is
checking some
problems detected.
Please wait a few
minutes.
Self Diagnostic
Temperature
The engine in your
printer is checking
some problems
detected.
Please wait a few
minutes.
Sleeping...
The printer is on
power save mode.
When data is
received, it switches
to on-line
automatically.
Message
Meaning
Suggested solutions
Tray 1
Paper Empty
There is no paper in
the
tray 1
.
Load paper in the
tray 1
. See page 5.5.
Tray 2
Paper Empty
There is no paper in
the
optional tray 2
.
Load paper in the
optional tray 2
. See
page 5.5.
Message
Meaning
Suggested solutions
Summary of Contents for ML-3470
Page 1: ......
Page 11: ...v ...
Page 64: ...Samsung Printer Software section ...
Page 103: ...Rev 4 00 ...






























