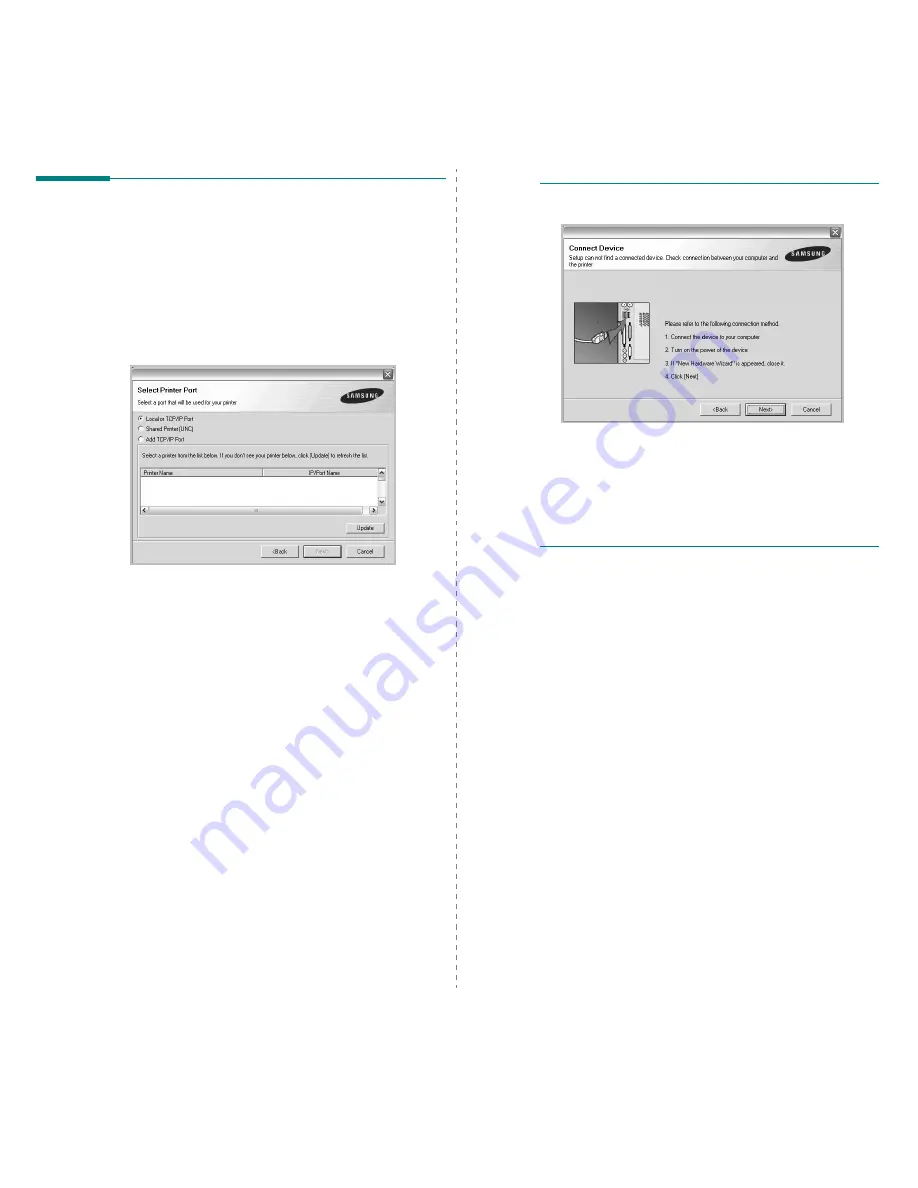
Installing Printer Software in Windows
10
Reinstalling Printer Software
You can reinstall the software if installation fails.
1
Start Windows.
2
From the Start menu select Programs or All Programs
→
your printer driver name
→
Maintenance.
3
Select Repair and click Next
.
4
The list of printers available on the network appears.
Select the printer you want to install from the list and then
click Next.
• If you do not see your printer on the list, click Update to
refresh the list, or select Add TCP/IP Port to add your
printer to the network. To add the printer to the
network, enter the port name and the IP address for the
printer.
• To find a shared network printer (UNC Path), select
Shared Printer [UNC] and enter the shared name
manually or find a shared printer by clicking the Browse
button.
You will see a component list so that you can reinstall any
item individually.
N
OTE
: If your printer is not already connected to the
computer, the following window will appear.
• After connecting the printer, click Next.
• If you don’t want to connect the printer at this time, click
Next, and No on the following screen. Then the installation
will start and a test page will not be printed at the end of the
installation.
• The reinstallation window that appears in this User’s
Guide may differ depending on the printer and
interface in use.
5
Select the components you want to reinstall and click
Next
.
If you installed the printer software for local printing
and you select your printer driver name, the window
asking you to print a test page appears. Do as follows:
a. To print a test page, select the check box and click
Next
.
b. If the test page prints out correctly, click Yes.
If it doesn’t, click No to reprint it.
6
When the reinstallation is done, click Finish.
















































