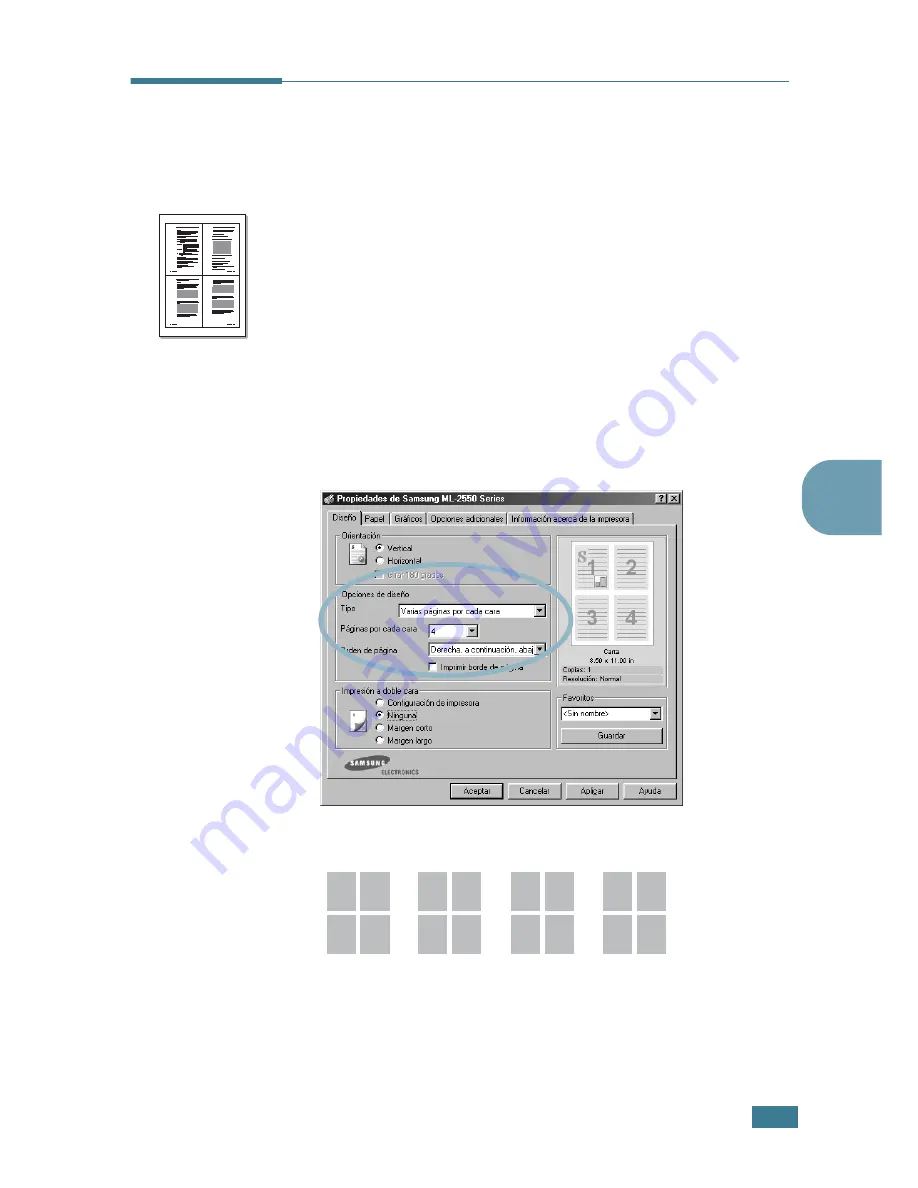
T
AREAS
DE
IMPRESIÓN
5.
13
5
Impresión de varias páginas en una
sola hoja de papel
(Impresión de varias
páginas en una cara)
Es posible seleccionar el número de páginas que desea imprimir
en una sola hoja de papel. Para imprimir varias páginas en una
hoja, dichas páginas aparecerán reducidas y dispuestas a lo
largo de la hoja. Es posible imprimir un máximo de 16 páginas
en una hoja.
1
Para modificar la configuración de impresión en la aplicación
de software, acceda a las propiedades de impresión.
Consulte la página 5.2.
2
En la ficha
Diseño
seleccione
Varias páginas por cada
cara
en la lista desplegable
Tipo
.
3
Seleccione el número de páginas que desea imprimir por
hoja (1, 2, 4, 6, 9 ó 16) en la lista desplegable
Páginas por
cada cara
.
4
Seleccione el orden de página en la lista desplegable
Ord.
de las págs
, en caso necesario.
Seleccione
Imprimir borde de página
para imprimir un
borde alrededor de cada página de la hoja.
Imprimir
borde de página
sólo se encuentra activada si las páginas
por cada cara están definidas como 2, 4, 6, 9 ó 16.
1
2
3
4
Derecha, a
continuación,
abajo
1
3
2
4
1
2
3
4
2
4
1
3
3
4
1
2
Abajo, a
continuación,
derecha
Izquierda, a
continuación,
abajo
Abajo, a
continuación,
izquierda
Summary of Contents for ML-2550
Page 17: ...xvi ...
Page 46: ...INSTALACIÓN DE LA IMPRESORA 2 22 NOTAS ...
Page 92: ...UTILIZACIÓN DE LOS MATERIALES DE IMPRESIÓN 4 24 NOTAS ...
Page 158: ...SOLUCIÓN DE PROBLEMAS 7 28 NOTAS ...
Page 168: ...USO DE LA IMPRESORA CON UN MACINTOSH A 10 NOTAS ...
Page 184: ...USO DE LA IMPRESORA EN LINUX C 12 NOTAS ...
Page 210: ...USO DE LA IMPRESORA EN RED E 14 NOTAS ...
Page 222: ...INSTALACIÓN DE LAS OPCIONES DE IMPRESIÓN F 12 NOTAS ...
Page 233: ...ESPECIFICACIONES G 11 G ...
Page 234: ...ESPECIFICACIONES G 12 ...
Page 235: ...ESPECIFICACIONES G 13 G ...
Page 236: ...ESPECIFICACIONES G 14 NOTAS ...
Page 240: ...Rev 7 00 Home Visite nuestra página Web en http www samsungprinter com ...






























