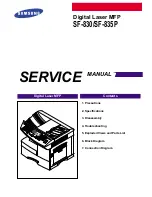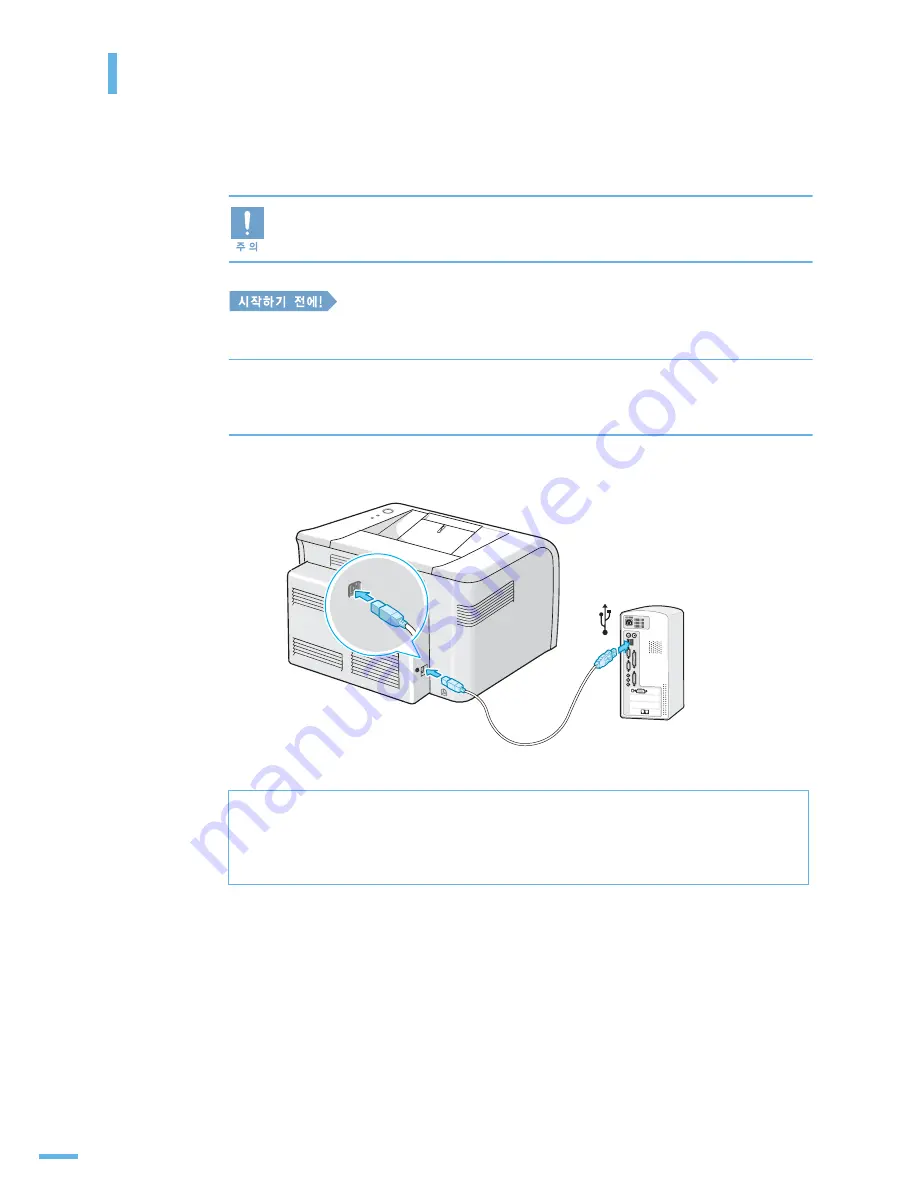
25
컴퓨터와 연결하기
프린터로 인쇄하기 위해서는 반드시 컴퓨터와 연결해야 합니다 . 프린터와 함께 제공된 USB 케이블을
사용하여 연결하세요 .
■ 컴퓨터 기종에 따라 각 포트의 위치가 다를 수 있습니다 . 컴퓨터 설명서를 참조하여
포트의 위치를 확인하세요 .
■ USB 케이블의 길이는 3 m 이하의 것을 사용해야 합니다 .
설치 전에 컴퓨터와 프린터의 전원은 꺼두세요 .
1
프린터 뒷면의 USB 포트에 케이블을 연결하세요 .
포트의 모양을 잘 맞추어 끼우세요 .
2
컴퓨터의 USB 포트중 하나에 USB 케이블의 한쪽 끝을 연결하세요 .
포트의 모양을 잘 맞추어 끼우세요 .
여분의 USB 포트가 없는 경우
대부분의 컴퓨터에는 2 개의 USB 포트가 제공됩니다 . 만약 기존에 2 개 이상의 USB 연결 제품
을 이용하고 있다면 USB 포트가 부족할 수도 있습니다 . 이럴 때는 별도의 USB 허브를 구입하시
면 최대 8 개까지의 USB 장치를 연결하여 사용할 수 있습니다 .
1
2
Summary of Contents for ML-2010 - B/W Laser Printer
Page 1: ......
Page 13: ...1 제품 및 부속품 확인 본체 각 부분의 이름 및 기능 준비 ...
Page 20: ...19 ...
Page 21: ...2 토너 카트리지 설치하기 용지함에 용지넣기 컴퓨터와 연결하기 전원 연결하기 시험 페이지 인쇄하기 프로그램 설치하기 사용 설명서 보기 언어 선택하기 설치 및 연결 ...
Page 37: ...3 바른 용지 선택하기 용지 나오는 곳 확인하기 용지 ...
Page 40: ...39 ...
Page 41: ...4 인쇄하기 인쇄 환경 설정하기 프린터 상태창 사용하기 윈도우에서 기본 인쇄 ...
Page 73: ...6 매킨토시에서 사용하기 네트워크 환경에서 인쇄하기 리눅스에서 인쇄하기 다른 환경에서 사용 ...
Page 98: ...97 ...
Page 122: ...121 ...
Page 123: ...8 프린터 청소하기 제품 규격 용지 규격 용지 보관 환경 소모품 교환 및 구입방법 서비스에 대하여 본체 토너 카트리지의 재활용 용어 설명 찾아보기 기타 정보 ...
Page 125: ...124 3 토너 카드리지를 천천히 빼냅니다 이때 용지 길이 조절 가이드에 토너 카트리지의 초록색 드럼이 긁히지 않도록 주의하세요 4 수동 급지대를 빼주세요 ...
Page 142: ...Rev 1 03 ...