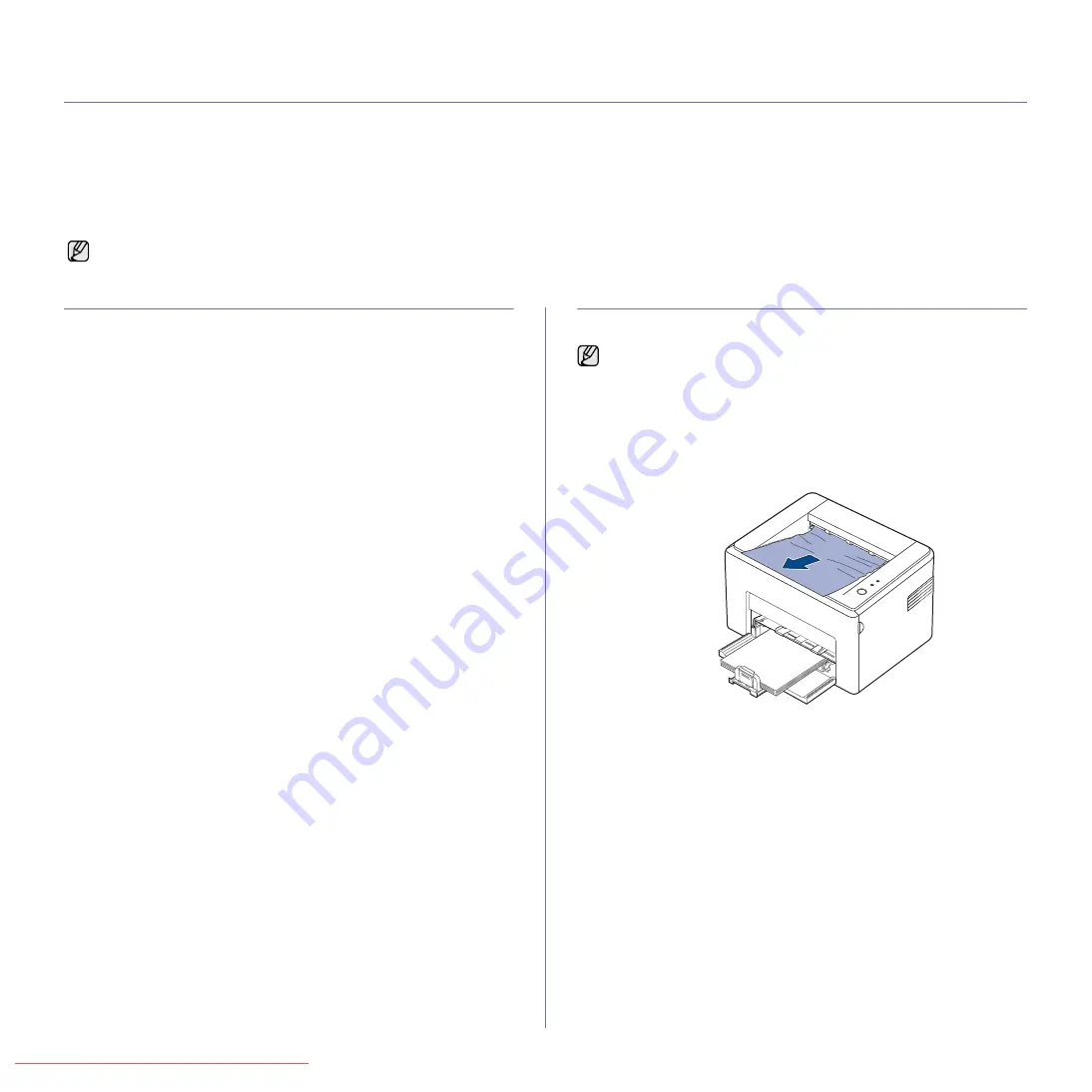
Troubleshooting
_ 30
troubleshooting
This chapter gives helpful information for what to do if you encounter an error.
This chapter includes:
•
•
•
TIPS FOR AVOIDING PAPER JAMS
By selecting the correct media types, most paper jams can be avoided.
When a paper jam occurs, follow the steps outlined on page 30.
•
Follow the procedures on page 21. Ensure that the adjustable guides
are positioned correctly.
•
Do not overload the tray. Ensure that the paper level is below the paper
capacity mark on the inside of the tray.
•
Do not remove paper from the tray while your machine is printing.
•
Flex, fan, and straighten paper before loading.
•
Do not use creased, damp, or highly curled paper.
•
Do not mix paper types in a tray.
•
Use only recommended print media. (See "Setting the paper size and
•
Ensure that the recommended side of the print media is facing up in the
tray.
If a paper jam occurs, the error LED on the control panel lights
orange
. Find
and remove the jammed paper.
To resume printing after clearing paper jams, you must open and close the
front cover.
CLEARING PAPER JAMS
In the paper exit area
1.
If the paper jams as it exits to the output tray and a long portion of the
paper is visible, pull the paper straight out.
When you pull the jammed paper, if there is resistance and the paper
does not move immediately, stop pulling. Continue with the next step.
The illustrations of the machine are based on ML-2240 series. ML-1640 series does not have a manual tray.
Paper jams in this area may result in loose toner on the
page. If you get any toner on your clothes, wash them in cold
water as hot water will set the toner into the fabric.






























