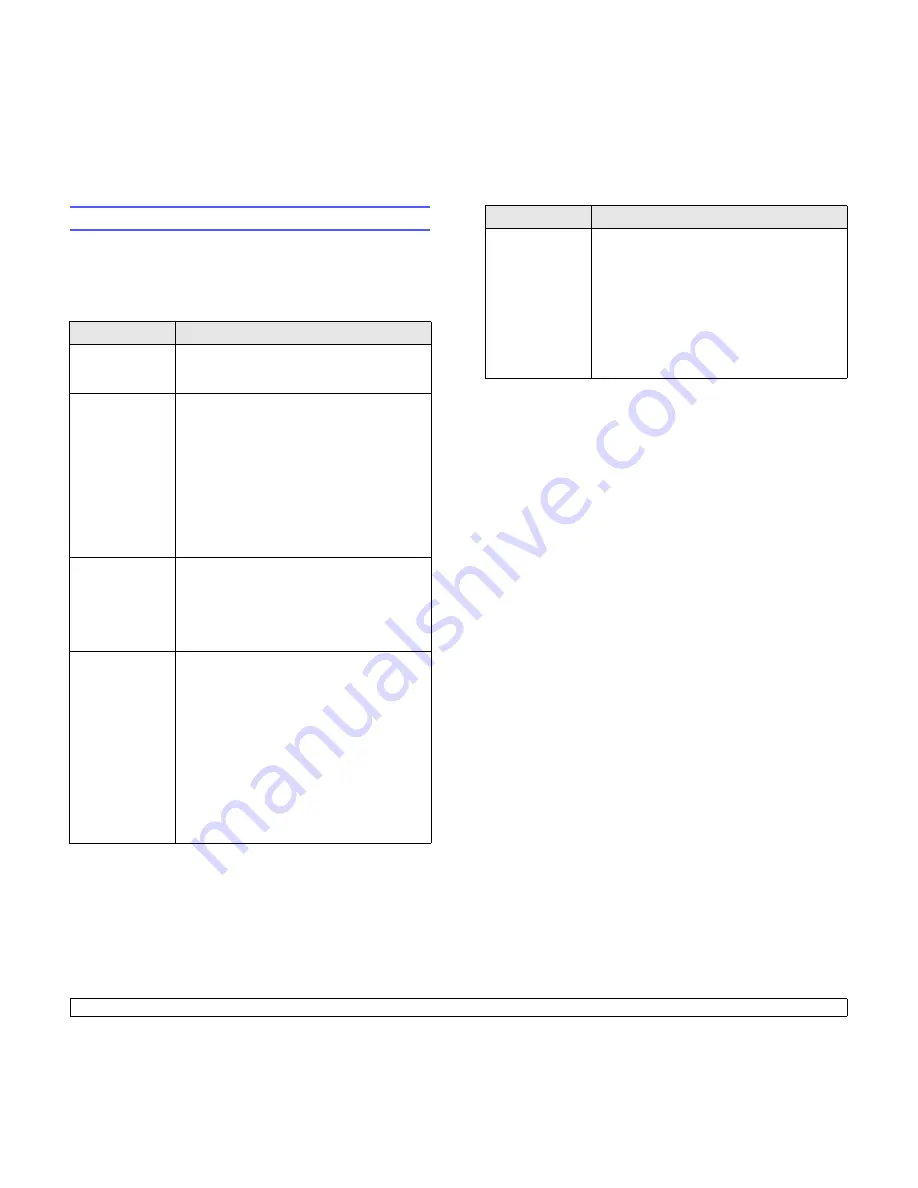
7.8
<Solución de problemas>
Solución de otros problemas
La tabla que figura a continuación indica algunos problemas que pueden
producirse y las soluciones recomendadas. Siga el procedimiento indicado
para solucionar el problema. Si el problema continúa, llame al servicio técnico.
Problemas de alimentación de papel
Problema
Soluciones recomendadas
El papel se atasca
durante la
impresión.
Elimine el atasco de papel. (Consulte la sección
“Eliminación de atascos de papel”
en la página 7.1).
Los papeles se
adhieren entre sí.
• Compruebe que no haya demasiado papel
en la bandeja. La bandeja puede contener
hasta 100 hojas.
• Asegúrese de que está utilizando el tipo de papel
adecuado. (Consulte la sección “Especificaciones
acerca del material de impresión”
en la página 4.3).
• Retire el papel de la bandeja y doble o airee
las hojas.
• La humedad puede ocasionar que los papeles
se adhieran unos con otros.
La impresora no
acepta varias hojas
juntas.
• Es posible que se hayan cargado distintos tipos
de papel en la bandeja. Cargue papel de un solo
tipo, tamaño y gramaje.
• Si el atasco fue ocasionado por varias hojas,
retírelas. (Consulte la sección “Eliminación de
atascos de papel” en la página 7.1).
El papel no se
introduce en el
dispositivo.
• El papel no se ha cargado correctamente. Retire
el papel de la bandeja y vuelva a cargarlo de
manera correcta.
• Hay demasiado papel en la bandeja. Retire
el exceso de papel de la bandeja.
• El papel es demasiado grueso. Gire el papel o
colóquelo al revés y vuelva a intentarlo. Utilice
sólo papel que cumpla con las especificaciones
requeridas por el dispositivo. (Consulte la
sección “Especificaciones acerca del material
de impresión” en la página 4.3).
• Compruebe si hay obstrucciones en el interior
del dispositivo y, de ser así, elimínelas.
El papel se atasca
continuamente.
• Hay demasiado papel en la bandeja. Retire
el exceso de papel de la bandeja.
• El tipo de papel que se está utilizando no es el
apropiado. Utilice sólo papel que cumpla con las
especificaciones requeridas por el dispositivo.
(Consulte la sección “Especificaciones acerca del
material de impresión” en la página 4.3).
• Es posible que haya algún tipo de residuo
en el interior del dispositivo. Abra la cubierta
superior y retire cualquier residuo existente.
Problema
Soluciones recomendadas






























