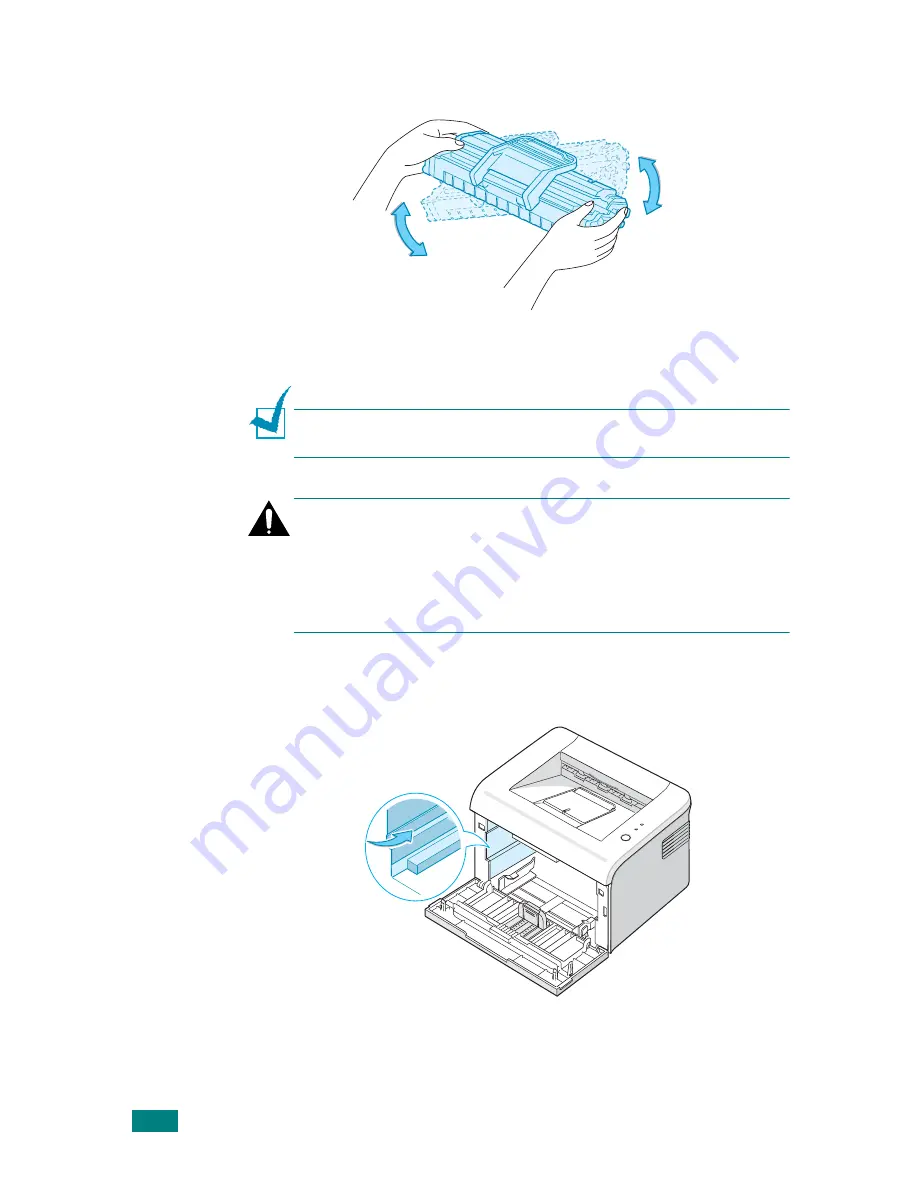
S
ETTING
U
P
Y
OUR
P
RINTER
2.
5
3
Gently roll the cartridge 5 or 6 times to distribute the toner.
Thoroughly rolling the cartridge will assure maximum
copies per cartridge.
Note:
If toner gets on your clothing, wipe it off with a dry cloth
and wash clothing in cold water. Hot water sets toner into fabric.
Cautions:
• To prevent damage, do not expose the toner cartridge to light for
more than few minutes. Cover it with a piece of paper, if left
exposed for more than a few minutes.
• Do not touch the green underside of the toner cartridge. Use the
handle on the cartridge to avoid touching this area.
4
Locate the cartridge slots inside the printer, one on each
side.
Summary of Contents for ML-1610 Series
Page 1: ...SAMSUNG Laser Printer User s Guide ML 1610 Series ...
Page 13: ...12 ...
Page 18: ...INTRODUCTION 1 5 1 Rear View USB port Power receptacle Power switch ...
Page 33: ...SETTING UP YOUR PRINTER 2 13 NOTE ...
Page 74: ...6 This chapter includes Printer Specifications Paper Specifications Specifications ...
Page 82: ...2 USB cable connect 2 9 ...
Page 83: ...Samsung Printer Software User s Guide ...
Page 110: ...www samsungprinter com Rev 3 00 ...






























