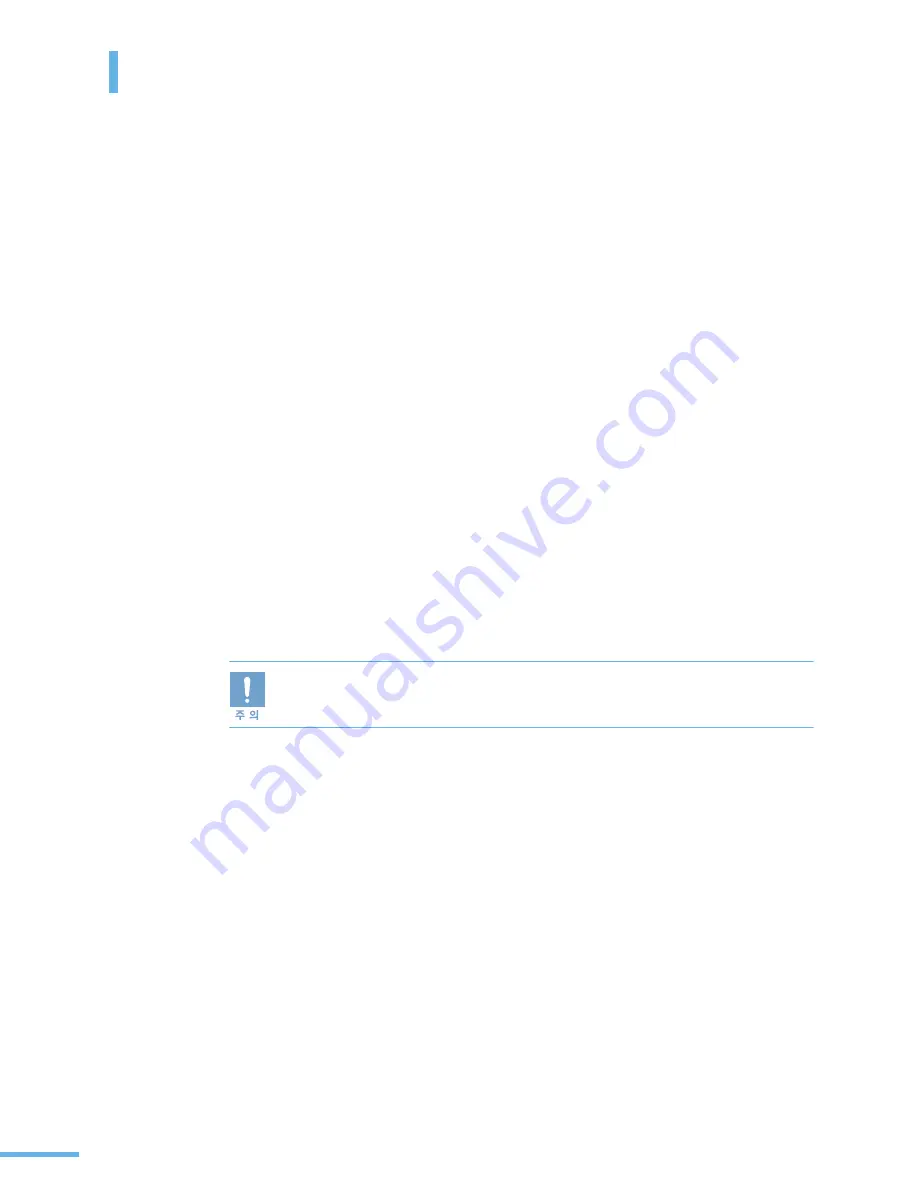
134
스캔 방법 알기
스캔을 하는 방법에는 크게 2 가지가 있습니다 . USB 케이블을 이용해서 제품과 연결된 컴퓨터에서
스캔하는 방법과 네트워크 케이블을 이용해서 스캔한 후 네트워크로 보내는 방법이 있습니다 .
USB 케이블을 이용할 경우 다음과 같은 방법으로 스캔할 수 있습니다 .
•
삼성 SmarThru Office 에서 스캔하기 :
Samsung SmarThru Office 프로그램을 사용하여 스캔할 수 있습니다 . SmarThru Office 는 제품
구입 시 함께 제공되는 프로그램입니다 . 자세한 내용은 154 쪽을 참조하세요 .
•
이미지 편집 프로그램에서 스캔하기 :
Adobe PhotoDeluxe, Adobe Photoshop 등과 같이 TWAIN 드라이버를 지원하는 이미지 편집
프로그램에서 문서를 스캔할 수 있습니다 . 스캔하는 과정은 프로그램마다 다르므로 사용하는
프로그램의 사용설명서를 참조하세요 .
•
Windows Images Acquistion (WIA) 드라이버를 사용하여 스캔하기 :
윈도우 XP/2003 에서 제공하는 WIA 드라이버를 사용하여 스캔할 수 있습니다 .
윈도우 시작 메뉴의 [ 제어판 ] 에서 [ 스캐너 및 카메라 ] 를 실행하면 됩니다 .
네트워크를 이용할 경우 다음과 같은 방법으로 스캔한 파일을 보낼 수 있습니다 .
•
이메일로 보내기 ( 스캔 후 이메일로 ):
스캔한 문서를 첨부파일 형태로 만들어 이메일로 보낼 수 있습니다 . 자세한 내용은 142 쪽을
참조하세요 .
•
연결된 컴퓨터의 네트워크 스캔 프로그램으로 보내기 (NetScan):
네트워크로 연결된 컴퓨터에 네트워크 스캔 프로그램을 설치한 뒤 제품을 네트워크 스캐너로
등록시켜 스캔한 파일을 해당 컴퓨터로 보낼 수 있습니다 . 자세한 내용은 148 쪽을 참조하세요 .
•
FTP/SMB 서버로 보내기 ( 스캔 후 서버로 ):
문서를 스캔하여 FTP 또는 SMB 서버에 저장할 수 있습니다 . 자세한 내용은 150 쪽을
참조하세요 .
스캔을 하려면 스캐너 드라이버가 설치되어 있어야만 합니다 . 프린터 드라이버를 설치할 때
함께 설치되므로 프린터 드라이버가 설치되어 있는지 확인하세요 .
Summary of Contents for MFP SCX-6345N
Page 1: ......
Page 19: ...18 ...
Page 20: ...1 구성품 확인하기 각 부분의 이름 및 기능 알아두기 준비 ...
Page 27: ...26 ...
Page 28: ...2 카트리지 설치하기 용지함에 용지 넣기 제품 연결하기 전원 연결하기 윈도우 환경에서 프로그램 설치하기 설치 및 연결 ...
Page 44: ...43 4 사용자 정의 설치 를 선택한 후 다음 을 클릭하세요 5 사용할 프린터를 선택한 후 다음 을 클릭하세요 만약 방화벽이 설정되어 있다면 방화벽을 꺼주세요 ...
Page 58: ...3 조작부 사용하기 기본 환경 설정하기 문자 입력하기 네트워크 환경 설정하기 기본 기능 설정 ...
Page 71: ...70 ...
Page 72: ...4 바른용지 선택하기 용지함 사용방법 알아두기 용지 및 용지함 사용방법 ...
Page 79: ...78 ...
Page 80: ...5 윈도우에서 인쇄 기본 인쇄방법 알아보기 인쇄환경 설정하기 고급 인쇄 기능 사용하기 다이렉트 프린팅 유틸리티 사용하기 윈도우 PS 드라이버로 인쇄하기 ...
Page 111: ...110 ...
Page 112: ...6 기본값으로 복사하기 복사 메뉴 알기 복사 환경 설정하기 고급 복사 기능 사용하기 복사 ...
Page 168: ...8 팩스 메뉴 알기 팩스 보내기 팩스 받기 원본 설정값 변경하기 전화번호부 설정하기 폴링 사용하기 편지함 송신 확인 리포트 자동으로 인쇄하기 팩스 별매품 ...
Page 230: ...10 매킨토시에서 사용하기 리눅스에서 사용하기 다른 운영 체제에서 사용 ...
Page 256: ...11 문제 해결 원본이 걸린 경우 인쇄 용지가 걸린 경우 조작부 상태 표시등 확인하기 에러 메시지가 나타나는 경우 문제 해결하기 ...
Page 265: ...264 인쇄 용지가 걸린 경우 5 별매품 용지함 안쪽 덮개를 열어 주세요 6 걸린 용지를 천천히 잡아당겨 빼내세요 ...
Page 267: ...266 인쇄 용지가 걸린 경우 2 걸린 용지를 천천히 잡아당겨 빼내세요 3 옆 덮개를 닫아 주세요 ...
Page 268: ...267 용지가 나오다 걸린 경우 1 옆 덮개 열림 레버를 당겨 열어 주세요 2 용지 배출 장소에서 용지를 빼내세요 ...
Page 269: ...268 인쇄 용지가 걸린 경우 3 옆 덮개를 닫아 주세요 양면 인쇄 중 용지가 걸린 경우 1 옆 덮개 열림 레버를 당겨 열어 주세요 ...
Page 270: ...269 2 현상부 레버를 밀어 주세요 3 걸린 용지를 천천히 잡아당겨 빼내세요 4 옆 덮개를 닫아 주세요 ...
Page 272: ...271 피니셔 용지걸림 1 오류입니다 피니셔에 용지가 걸렸습니 다 일 경우 1 피니셔 앞 덮개를 열어 주세요 2 1a 레버를 내려 주세요 ...
Page 301: ...300 ᠩㄙ ㆉཱ Ἅ ⅿᢣ 㐳ഋ 스마트 패널 아이콘에서 오른쪽 마우스 버튼을 클릭해 설정 을 선택하세요 설정 화면에서 원하는 항목 설정을 선택 할 수 있습니다 ...
Page 312: ...311 7 현상부 덮개를 닫고 옆 덮개를 닫아 주세요 ...
Page 318: ...317 10 토너 카트리지 잠금 레버를 그림과 같이 딱 소리가 나게 왼쪽으로 밀어 주세요 11 현상부 덮개를 먼저 닫은 후 옆 덮개를 닫아 주세요 ...
Page 324: ...13 제공하는 별매품 별매품 설치시 주의사항 메모리 확장하기 별매품 팩스 카드 설치하기 별매품 용지함 추가하기 별매품 피니셔 설치하기 스테플 카트리지 교체하기 별매품 ...
Page 334: ...333 4 제품 뒷면 아래쪽에 있는 연결 핀 2 개와 용지함 1 을 열어 안쪽에 있는 연결핀 1 개로 제품과 별매품 용지함을 고정하세요 5 용지함 1 을 닫아 주세요 ...
Page 341: ...340 ...
Page 342: ...14 제품 규격 용지 규격 서비스에 대하여 환경마크 인증 제품 SCX 6345NG 에 한함 폐 가전제품 처리 안내 용어 설명 기타 정보 ...
Page 349: ...348 폐 가전제품 처리 안내 ...
Page 357: ...Rev 3 00 ...
















































