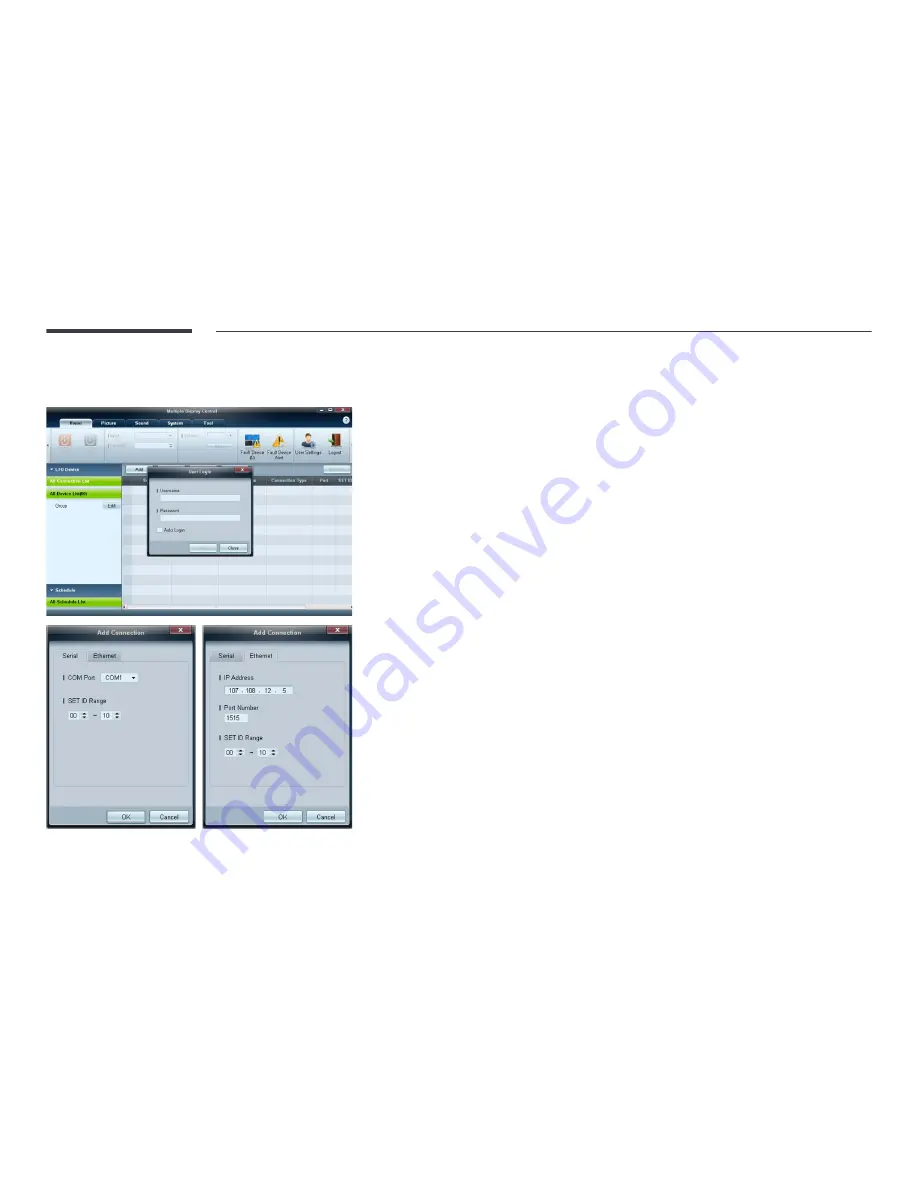
71
Getting Started with MDC
1
To start the program, click
Start
→
Programs
→
Samsung
→
MDC Unified
.
The login window appears after the MDC program is launched.
Enter the user ID and password.
•
The default user ID and password are
admin
.
•
Make sure to change the password after the first login.
2
Click
Add
to add a display device.
SET ID Range
: Select a range of the unique ID assigned to a monitor.
-
If the connection is established via RS232C, go to
Serial
and specify the
COM Port
.
-
If the connection is established via
Ethernet
, enter the IP that was entered for the display device.






























