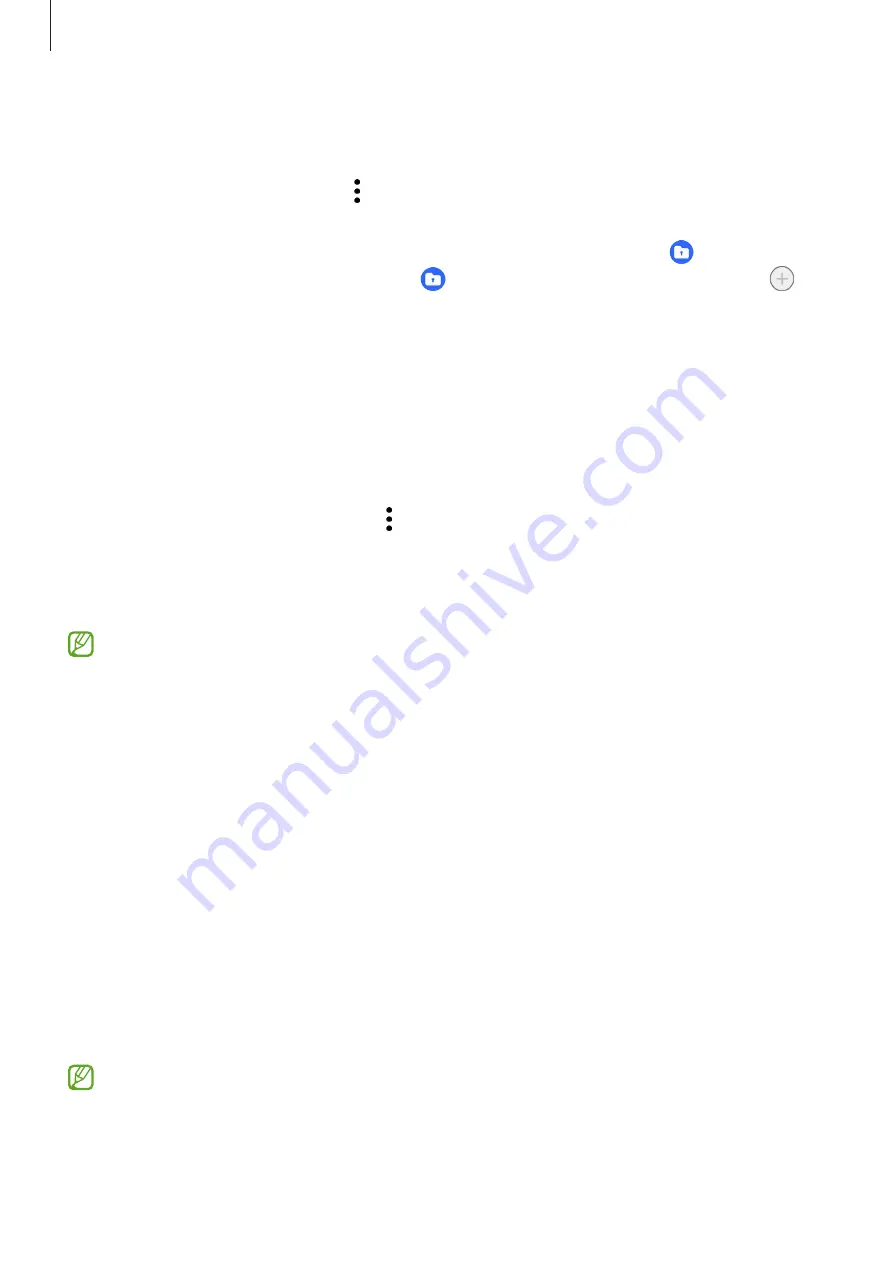
Settings
114
Hiding Secure Folder
You can hide the Secure Folder shortcut from the Apps screen.
Launch the
Secure Folder
app, tap
→
Settings
, and then tap the
Add Secure Folder to
Apps screen
switch to deactivate it.
Alternatively, open the notification panel, swipe downwards, and then tap (
Secure Folder
)
to deactivate the feature. If you cannot find (
Secure Folder
) on the quick panel, tap
and drag the button over to add it.
If you want to show the Secure Folder again, launch the
Settings
app, tap
Biometrics and
security
→
Secure Folder
, and then tap the
Add Secure Folder to Apps screen
switch to
activate it.
Uninstalling Secure Folder
You can uninstall Secure Folder, including the content and apps in it.
Launch the
Secure Folder
app and tap
→
Settings
→
More settings
→
Uninstall
.
To back up content before uninstalling Secure Folder, tick
Move media files out of Secure
Folder
and tap
Uninstall
. To access data backed up from Secure Folder, launch the
My Files
app and tap
Internal storage
→
Download
→
Secure Folder
.
Notes saved in
Samsung Notes
will not be backed up.
Privacy
Change the settings for privacy.
On the Settings screen, tap
Privacy
.
•
Permissions used in last 24 hours
: View the app or feature’s permission usage history.
•
Permission manager
: View the list of features and apps that have permission to use
them. You can also edit the permission settings.
•
Controls and alerts
: Configure settings for app access.
•
Samsung
: Manage personal data related to your Samsung account and change the
settings for Customisation Service.
•
: Configure advanced settings for privacy.
Some features may not be available depending on the service provider or model.






























