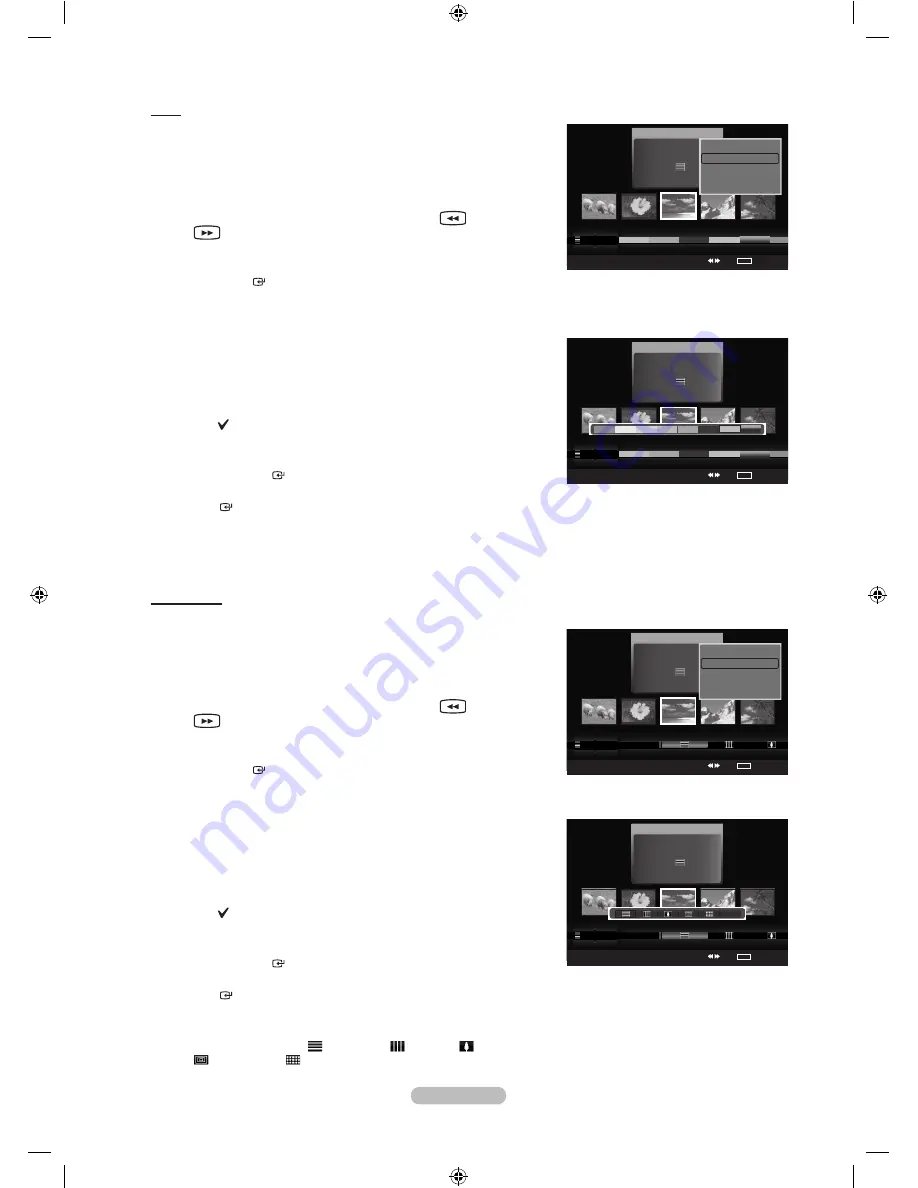
English - 67
Color
Sorts photos by color.
You can change the photo color information.
1.
Select “Color” as the sorting standard in the Photo List.
2.
Press the ◄ or ► button to select from the sublist of files grouped by
color.
To move to the previous / next group, press the
(REW) or
(FF) button.
3.
Press the
TOOLS
button. Press the ▲ or ▼ button to select “Play
Current Group”.
4.
Press
ENTER
to play the selected group of photo files from the
sublist.
Changing the color information
1.
Select “Color” as the sorting standard in the Photo List and press the
◄ or ► button to select a photo.
Changing the information of multiple files
Press the ◄ or ► button to select the desired photo in the Photo list.
Then press the yellow button.
Repeat the above operation to select multiple photos.
The
mark appears to the left of the selected photo.
2.
Press the
TOOLS
button.
3.
Press the ▲ or ▼ button to select “Change Group Info”.
Press the
ENTER
button.
4.
Press the ◄ or ► button to select the desired option, then press the
ENTER
button.
The group information of the current file is updated and the file is
moved to the new group.
“Color” option: Red, Yellow, Green, Blue, Magenta, Black, Gray,
Unclassified.
Composition
Sorts photos by composition.
You can change the compositional information of photos.
1.
Select “Composition” as the sorting standard in the Photo List.
2.
Press the ◄ or ► button to select from the sublist of files grouped by
compositon.
To move to the previous / next group, press the
(REW) or
(FF) button.
3.
Press the
TOOLS
button. Press the ▲ or ▼ button to select “Play
Current Group”.
4.
Press
ENTER
to play the selected group of photo files from the
sublist.
Changing the composition information
1.
Select “Composition” as the sorting standard in the Photo List and press
the ◄ or ► button to select a photo.
Changing the information of multiple files
Press the ◄ or ► button to select the desired photo in the Photo list.
Then press the yellow button.
Repeat the above operation to select multiple photos.
The
mark appears to the left of the selected photo.
2.
Press the
TOOLS
button.
3.
Press the ▲ or ▼ button to select “Change Group Info”.
Press the
ENTER
button.
4.
Press the ◄ or ► button to select the desired option, then press the
ENTER
button.
The group information of the current file is updated and the file is
moved to the new group.
“Composition” option: (horizontal), (vertical), (object),
(perspective), (pattern), Unclassified
➣
➣
➣
➣
➣
➣
➣
➣
➣
➣
Photo
SUM
Device
Favorites Setting
Select
Jump
TOOLS
Option
image_1.jpg
Month
: Jan
Date
: Jan.01.2008
Color
: Gray
Composition :
Folder
: P-other
Favorite
:
★ ★ ★
Timeline
Color
Composition
▲
Photo
SUM
Device
Favorites Setting
Select
Jump
TOOLS
Option
image_1.jpg
Month
: Jan
Date
: Jan.01.2008
Color
: Gray
Composition :
Folder
: P-other
Favorite
:
★ ★ ★
Color
Composition
Folder
Unclassified
▲
Silde Show
Play Current Group
Delete
Change Group Info
▼
Photo
SUM
Device
Favorites Setting
Select
Jump
TOOLS
Option
image_1.jpg
Month
: Jan
Date
: Jan.01.2008
Color
: Gray
Composition :
Folder
: P-other
Favorite
:
★ ★ ★
Color
Composition
Folder
Unclassified
▲
Unclassified
Photo
SUM
Device
Favorites Setting
Select
Jump
TOOLS
Option
image_1.jpg
Month
: Jan
Date
: Jan.01.2008
Color
: Gray
Composition :
Folder
: P-other
Favorite
:
★ ★ ★
Timeline
Color
Composition
▲
Silde Show
Play Current Group
Delete
Change Group Info
▼
BN68-01429A-Eng.indb 67
2008-03-05 ¿ÀÈÄ 1:34:32






























